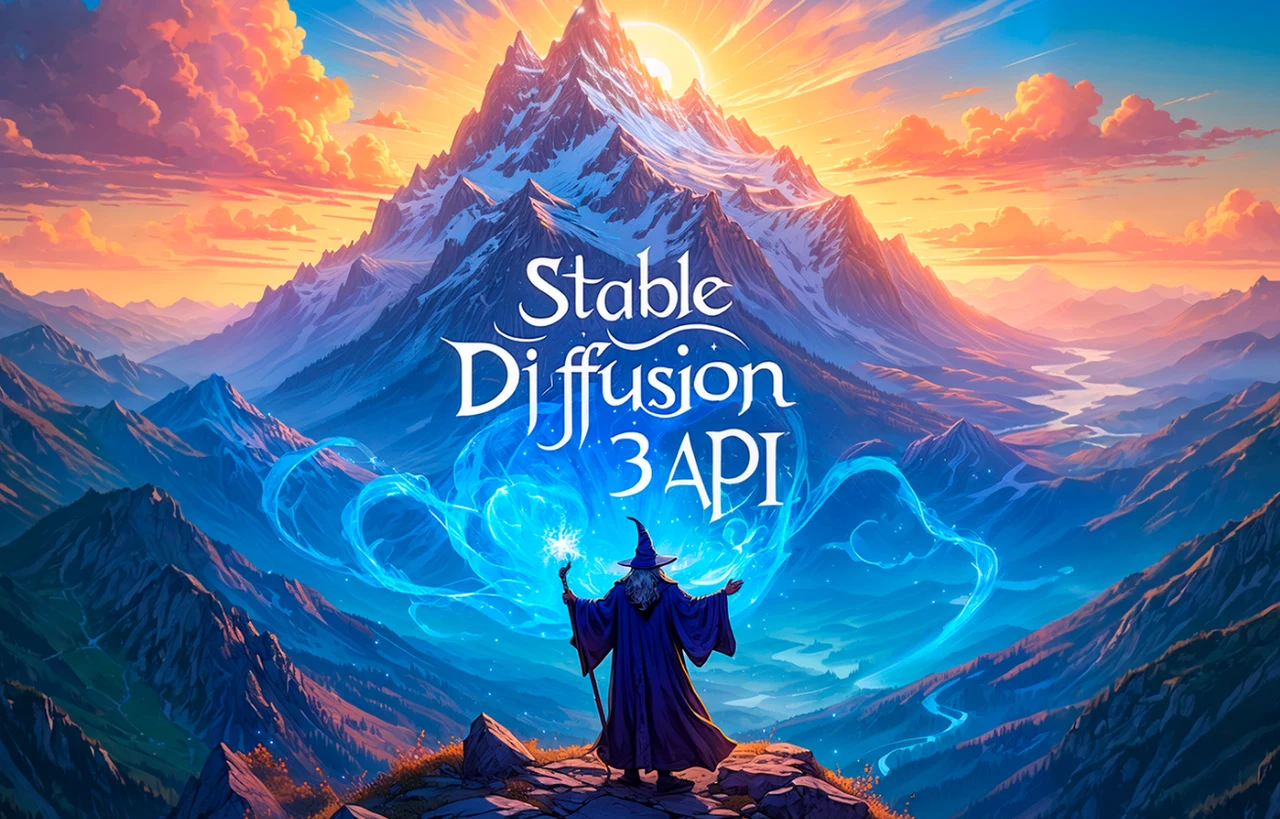Stable Diffusion 3 AI is a powerful tool for generating images using artificial intelligence. This guide provides a step-by-step approach to downloading, setting up, and running Stable Diffusion 3 AI on your local computer. By following these instructions, you’ll be able to harness the power of AI for your creative projects.
Installing Stable Diffusion 3 AI Locally
To get started, you’ll need to download the Stable Diffusion 3 AI model from Hugging Face. Before downloading, you must sign a free license for non-commercial use, which grants you the necessary permissions to use the model. It’s recommended to choose the “sd3 medium including clip save tensor” version, as it is suitable for most users.
Once you have secured the license and downloaded the model files, it’s crucial to organize them properly. Place the downloaded files into the “automatic 1111 models” folder on your computer. This step ensures that the setup process runs smoothly and the AI can access the necessary files.
Configuring the Software
With the files in place, it’s time to set up the comi UI, which serves as the user interface for managing your workflows. To ensure optimal performance, use the comi manager to update the UI and its custom nodes to their latest versions. This step is essential for maintaining compatibility and accessing the latest features.
- Set up the comi UI using the comi manager
- Update the UI and custom nodes to their latest versions
If you encounter issues with the torch Cuda model, which handles GPU acceleration, it may be necessary to update your Python dependencies. These libraries play a vital role in running the AI model efficiently, so ensuring they are up to date is crucial for optimal performance.
Generating Images with Stable Diffusion 3 AI
With the setup complete, you’re ready to start generating images using Stable Diffusion 3 AI. To streamline the process, you can download workflow images and drag them into the comi UI canvas. These visual templates provide a starting point for setting up your workflows quickly.
To tailor the image generation process to your specific needs, configure settings such as prompt, negative prompt, and scheduler. These settings allow you to control and refine the generated images, ensuring they align with your creative vision. Experiment with different configurations to see how they affect the results.
- Download workflow images and drag them into the comi UI canvas
- Configure settings like prompt, negative prompt, and scheduler
- Test different settings and prompts to achieve desired results
For example, you might use a prompt like “cat holding a sign with the text I love you” to generate specific images. This step is crucial for fine-tuning the model to meet your unique requirements.
Troubleshooting and Customization
As you work with Stable Diffusion 3 AI, you may encounter various challenges or seek to customize your workflows further. To troubleshoot common issues, refer to the documentation and community resources available online. These resources offer valuable insights and solutions to help you overcome obstacles and optimize your setup.
Additionally, take advantage of the example workflows and demo prompts provided in the comi UI. These resources serve as a starting point for exploring the capabilities of Stable Diffusion 3 AI and can inspire your own creative projects using the API. Don’t hesitate to experiment and adapt these examples to suit your specific needs.
- Refer to documentation and community resources for troubleshooting
- Explore example workflows and demo prompts in the comi UI
- Customize and adapt workflows to suit your specific requirements
By following this comprehensive guide, you’ll be well-equipped to install and use Stable Diffusion 3 AI for generating images locally. With the power of AI at your fingertips, you can unlock new possibilities for your creative projects, whether you’re an artist, designer, or simply curious about the potential of artificial intelligence.
Remember to stay updated with the latest developments in the field, as AI technology continues to evolve rapidly. By staying informed and adapting your workflows accordingly, you’ll be able to leverage the full potential of Stable Diffusion 3 AI and push the boundaries of what’s possible in image generation.
Video Credit: Source
Filed Under: Guides, Top News
Latest TechMehow Deals
Disclosure: Some of our articles include affiliate links. If you buy something through one of these links, TechMehow may earn an affiliate commission. Learn about our Disclosure Policy.