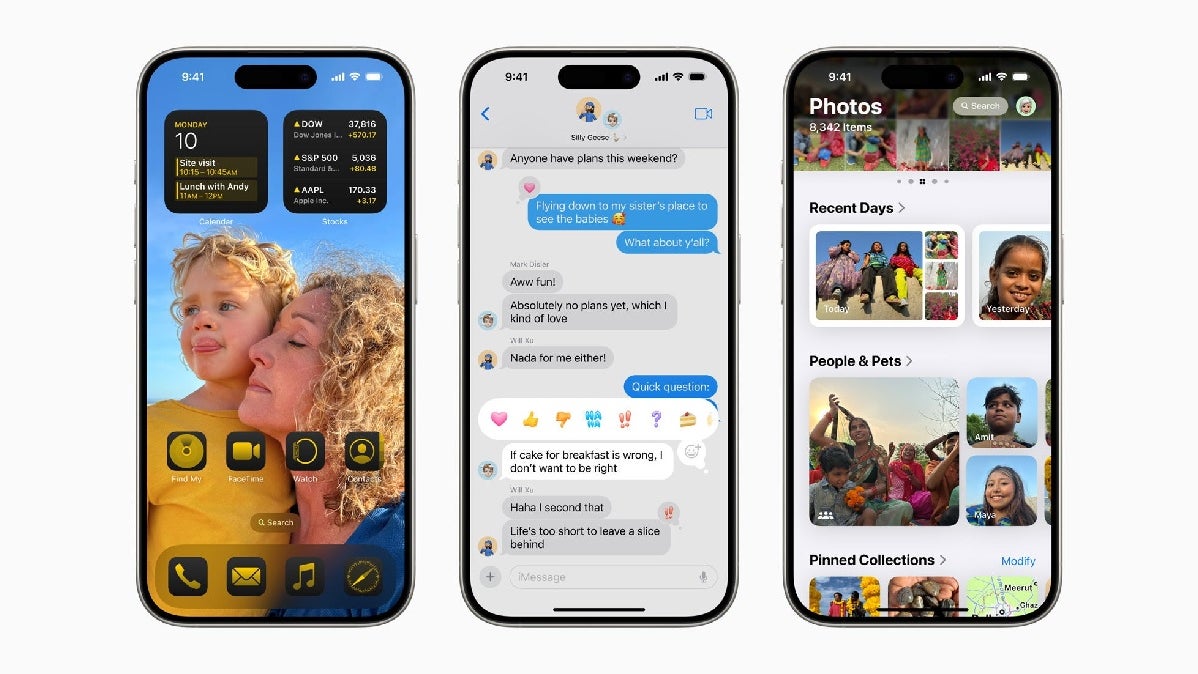Those with an eligible iPhone model can now install iOS 18 Developer Beta 3 or iOS 18 Public Beta 1 and play around with the customizable Home Screen icons. Let’s face it, iPhone users probably thought that they would never get the opportunity to change the color or placement of Home Screen app icons unless they switched to an Android handset. The grid of app icons that the iPhone has been known for has been around since the original generation model was released in 2007.
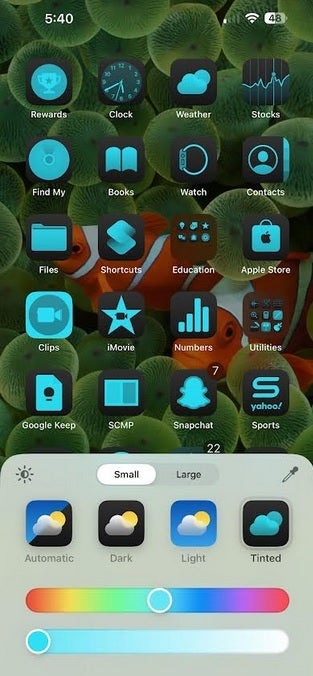
Change the color of your Home Screen app icons. | Image credit-PhoneArena
If you have installed either iOS 18 beta, long press on the Home Screen until you are in “jiggle mode.” Tap the “Edit” button in the top left corner and you will have two choices: Add Widget, or Customize. Tap on the latter and you’ll be presented with four options at the bottom of the screen:
- Automatic-During daylight hours Home Screen app icons are in Light Mode. When the sun goes down, the app icons go into Dark Mode.
- Dark-Home Screen app icons go into Dark Mode. On some icons black and white are reversed in this mode.
- Light-Home Screen apps are in Light Mode. When you want to return to the default appearance, this is the icon you press.
- Tinted-When you want to change the colors of your Home Screen app icons, tap on this button.
To install
If you ever want to return to the default settings, go to Settings > General > Transfer or Reset iPhone. Tap Reset, tap Reset Home Screen Layout, then tap Reset Home Screen. Folders you’ve created will be removed and apps you’ve downloaded will appear on your iPhone in alphabetical order after the apps that came with the iPhone are listed.