One of the most useful widgets available for the Pixel series is the Battery widget. After the release of Android 15 beta 4, the last scheduled beta release for the operating system, a small subtle change was made to the Pixel Battery widget. We will get to this change in a second, but first, we’d like to point out that the widget is available in one format (4 x 2). We also want to let you know that the stable and final version of Android 15 will be released next month.
Now that we’ve informed you about all of the above, let’s take a look at the Pixel Battery widget. It lists your connected devices with your Pixel on top. If you use Pixel Buds, you will see the battery level of both individual earbuds and the carrying case. Previously, the battery levels of all connected devices on the widget were the same color. That could be confusing to Pixel users who are taking a quick glimpse at the widget. As a result, Google made one minor but important change; it added Dynamic Color to the bar representing the first device listed in the widget which will always be the user’s Pixel phone.
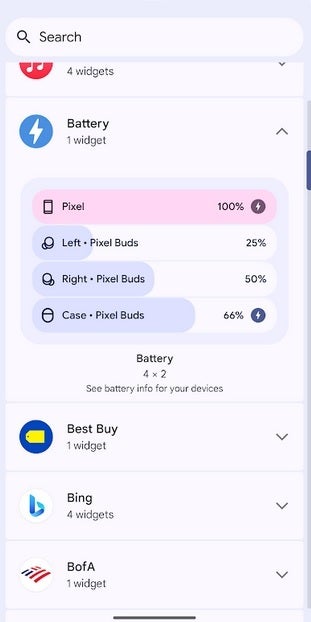
Google improves the Pixel Battery widget. | Image credit-PhoneArena
With the new Battery widget, the Pixel’s battery percentage will always be represented by a different color percentage bar than all of the other connected devices directly underneath the representation of the Pixel’s battery. This way, a Pixel user should always be able to tell whether he has enough juice to get past the next hour or two. Outside of this color change, the design of the widget looks exactly the same as the previous version of the widget seen in Android 14.
To put the Pixel Battery widget on your Pixel’s Home Screen, long press the Home Screen and you’ll get a popup with three options: Wallpaper & style, Widgets, and Home settings. Tap on Widgets, scroll down to Battery, tap on it, tap on the image of the widget, and lastly, press the pill-shaped button that says “+Add.” Your Pixel will find space on your Home Screen to fit the Pixel Battery widget.
