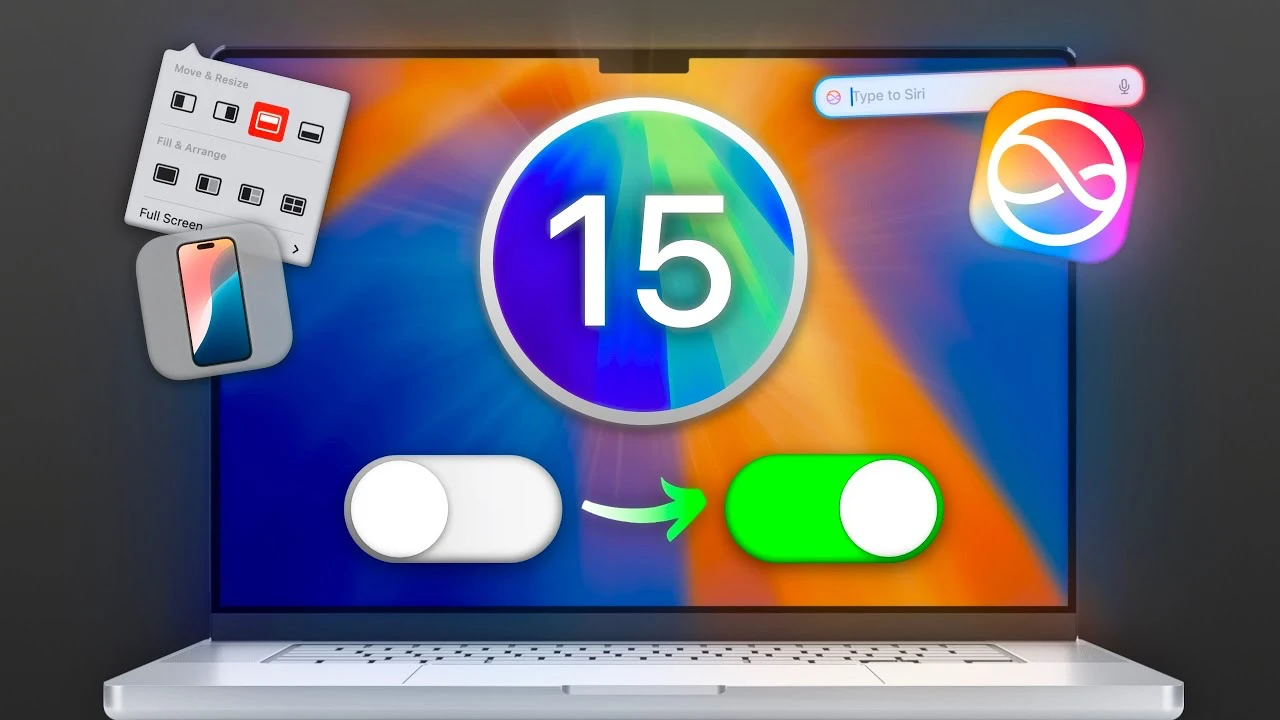macOS Sequoia offers a wealth of features and customization options that can significantly improve your user experience and boost your productivity. Many of these settings are not enabled by default, but with a few simple tweaks, you can unlock the full potential of your Mac. In the video below, Mac Vince explores twelve essential settings that you should consider changing to streamline your workflow and make the most of your macOS Sequoia experience.
Window Management Made Easy
One of the key areas where you can enhance your productivity is window management. By default, tiled windows in macOS Sequoia have margins, which can be visually appealing but may not be the most efficient use of screen real estate. To optimize your window layout, consider disabling the “Tiled Windows have margins” option. This allows you to snap windows edge-to-edge, maximizing the available space on your screen.
To further streamline your window management, take advantage of shortcuts and the green button for quicker window snapping. By mastering these techniques, you can effortlessly arrange your windows and create a more organized workspace. Additionally, you can save time by double-clicking the title bar to instantly maximize windows, eliminating the need for manual resizing.
Seamless Password Management
Accessing your stored passwords and authentication codes is now more convenient than ever with the Passwords app in macOS Sequoia. To make the most of this feature, enable the “Show passwords in menu bar” option. This places your passwords within easy reach, allowing you to quickly retrieve them whenever needed. By streamlining your login processes, you can save valuable time and reduce the frustration of constantly searching for the right credentials.
Integrated Calendar and Reminders
macOS Sequoia introduces a seamless integration between the Calendar app and Reminders. You can now manage your reminders directly from within the Calendar app, providing a centralized hub for your schedule and tasks. If you prefer a cleaner interface, you also have the option to hide reminders, allowing you to focus solely on your calendar events. This customization enables you to tailor the app to your specific needs and preferences, ensuring a more efficient and personalized experience.
- Manage reminders directly from the Calendar app
- Hide reminders for a cleaner interface
- Focus on your schedule without unnecessary clutter
Professional Video Call Backgrounds
In today’s virtual world, video calls have become an integral part of our professional lives. macOS Sequoia offers a convenient feature that allows you to replace your video call background with custom images. This functionality is accessible from the system menu for any app that uses the webcam, ensuring a consistent and professional appearance across all your virtual meetings. Whether you want to create a more polished look or simply add a personal touch, customizing your video call background is a breeze.
Refreshed Wallpapers for Personalization
Personalizing your desktop is an essential aspect of making your Mac feel like your own. macOS Sequoia introduces a collection of new wallpapers that can breathe fresh life into your workspace. From the serene Aoya Forest to the nostalgic Retro Macintosh and the captivating Sequoia animation, these wallpapers offer a range of styles to suit your preferences. Experiment with different options to find the perfect backdrop that inspires and motivates you throughout your workday.
Seamless iPhone Integration
With macOS Sequoia, the integration between your Mac and iPhone reaches new heights. You can now use your iPhone with your Mac’s mouse and keyboard, even when the iPhone is locked. This feature opens up new possibilities for seamless interaction between your devices. Additionally, you can manage your iPhone notifications directly on your Mac, ensuring you stay informed without constantly switching between devices. Customize which apps can forward notifications to your Mac, allowing you to prioritize important alerts and minimize distractions.
Cleaner Browsing with Safari Magic Eraser
Browsing the web can often be cluttered with distracting elements that hinder your focus. Safari Magic Eraser in macOS Sequoia provides a solution to this problem. With this feature, you can permanently hide unwanted elements on websites, creating a cleaner and more streamlined browsing experience. The best part? These changes persist even after refreshing the page, ensuring a consistently distraction-free environment.
Enhanced AI and Siri Customization
macOS Sequoia brings advanced AI capabilities to your fingertips. You can now chat with Siri by simply double-pressing the command key, making it easier than ever to access assistance when needed. To further customize your interaction with Siri, consider changing the activation shortcut to “Option + Space.” This intuitive combination allows you to quickly summon Siri without disrupting your workflow.
- Double press the command key to chat with Siri
- Customize Siri activation to “Option + Space” for intuitive interaction
- Access AI assistance effortlessly when needed
AI-Powered Focus Mode
Staying focused in a world of constant notifications can be challenging. macOS Sequoia introduces an AI-powered Focus Mode that intelligently manages your notifications to minimize interruptions. By customizing your notification settings, you can reduce distractions and maintain focus on your important tasks. The AI system detects and prioritizes urgent notifications, ensuring you stay informed about critical matters without being overwhelmed by less important alerts.
By leveraging these twelve essential settings and customization options in macOS Sequoia, you can significantly enhance your productivity and overall user experience. From optimizing window management and streamlining password access to personalizing your desktop and harnessing the power of AI, these features are designed to help you work smarter, not harder. Take the time to explore and implement these settings, and you’ll discover a more efficient and enjoyable way to interact with your Mac.
Source & Image Credit: Mac Vince
Filed Under: Apple, Guides, Laptops
Latest TechMehow Deals
Disclosure: Some of our articles include affiliate links. If you buy something through one of these links, TechMehow may earn an affiliate commission. Learn about our Disclosure Policy.