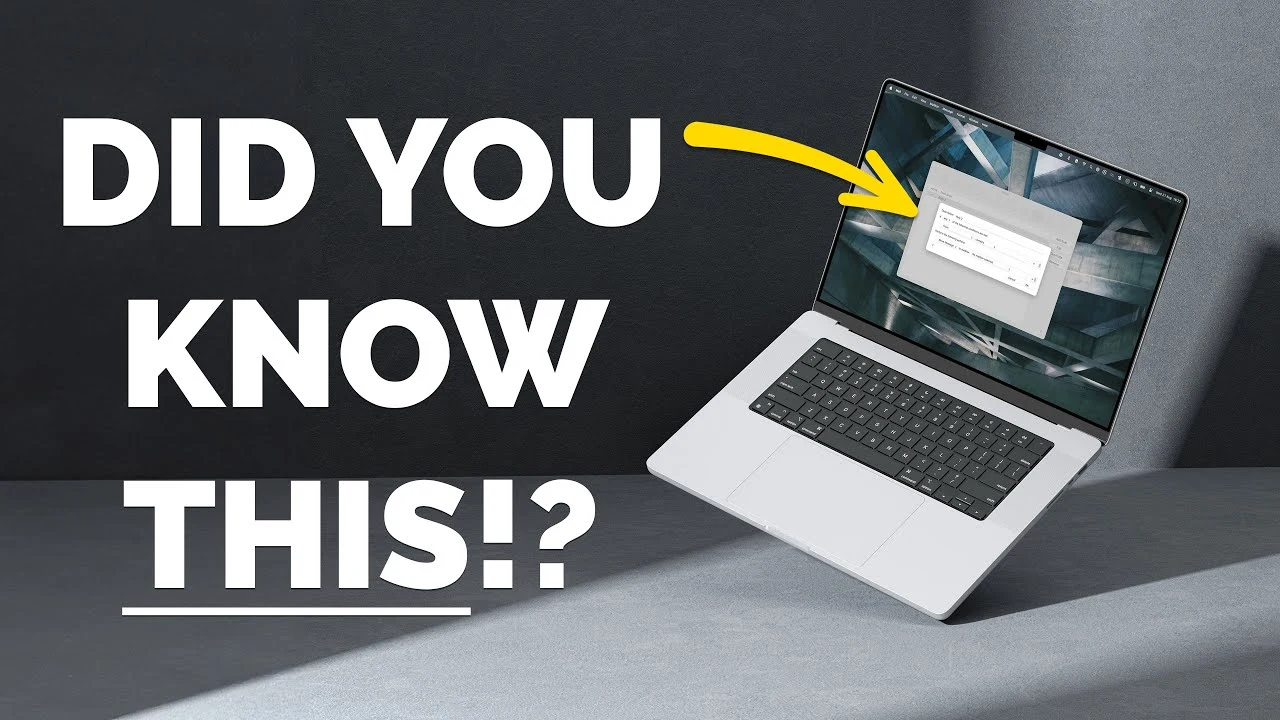Boosting productivity on your Mac is all about using the built-in features of macOS. By taking advantage of these powerful tools, you can streamline your workflow, save time, and get more done. Here are ten essential Mac productivity tips from the Proper Honest Tech team to help you maximize your efficiency and get the most out of your Mac and the Apple ecosystem of applications.
Mac Productivity Tips
Key Takeaways :
- Set Email Reminders in Mail App: Integrate with Reminders app for task management.
- Attach Files to Calendar Events: Attach and auto-open files for meetings.
- Pin Items in Finder: Keep frequently used items easily accessible.
- Navigate System Settings Efficiently: Use right-click or Spotlight for quick access.
- Manage Mail Attachments in Finder: Link attachments back to original emails.
- Export Images in Different Formats with Preview: Access additional formats with the Option key.
- Use VIP Function in Mail App: Prioritize important emails with custom notifications.
- Organize Your Workspace with Mission Control: Group windows by application for better management.
- Redact Text in PDFs: Securely remove confidential information in Preview.
- Manage Safari Tabs Efficiently: Use Command key for new tabs and organize windows.
Set Email Reminders in Mail App
Staying on top of important tasks and deadlines is crucial for productivity. With the Mail app on your Mac, you can easily set reminders for your emails, ensuring you never miss a critical follow-up or action item. Simply right-click on an email and select the option to set a reminder. This feature integrates seamlessly with the Reminders app, allowing you to drag and drop emails into Reminders for even more advanced functionality and organization.
- Right-click on an email to set a reminder
- Integrate with the Reminders app for advanced functionality
- Never miss an important follow-up or action item
Attach Files to Calendar Events
Streamline your workflow and keep all relevant information in one place by attaching files to your calendar events. Whether it’s a meeting agenda, presentation slides, or supporting documents, you can easily attach any type of file to your events in the Calendar app. Additionally, you can set these files to open automatically at a specified time before the event, ensuring you have everything you need at your fingertips when the meeting begins.
- Attach documents, images, or other files to calendar events
- Set files to open automatically at a specified time before the event
- Keep all relevant information organized and easily accessible
Pin Items in Finder
Navigating through your files and folders can be time-consuming, especially if you frequently access the same items. Save time and boost your productivity by pinning frequently used items in Finder. You can pin documents, apps, folders, and even external drives, keeping your essential items just a click away. This feature reduces the time spent searching for files and allows you to focus on your work.
- Pin documents, apps, folders, and external drives
- Keep essential items easily accessible
- Reduce time spent searching for frequently used files
Here are a selection of other articles from our extensive library of content you may find of interest on the subject of using Apple’s macOS operating system :
Navigate System Settings Efficiently
Customizing your Mac’s settings is an important part of optimizing your workflow, but navigating through the various options can be overwhelming. To make the process more efficient, try right-clicking on the System Settings icon in the dock. This will bring up an alphabetized list of all available settings, allowing you to quickly jump to the desired option. Alternatively, use the Spotlight search feature to find specific settings by typing in relevant keywords.
- Right-click on System Settings in the dock for an alphabetized list
- Use Spotlight search to find specific settings quickly
- Customize your Mac’s settings to optimize your workflow
Manage Mail Attachments in Finder
Dealing with email attachments can be a hassle, especially when you need to locate a specific file later on. Simplify the process by taking advantage of the integration between Mail and Finder. When you download an attachment from an email, it will appear in Finder with a small Mail icon next to it. This icon indicates that the file is linked to the original email, allowing you to quickly find the source message. Additionally, you can right-click on the file in Finder and select the option to reply to the sender directly, without having to navigate back to the Mail app.
- Downloaded attachments display a Mail icon in Finder
- Easily locate the original email source for an attachment
- Right-click on the file in Finder to reply to the sender directly
Export Images in Different Formats with Preview
When working with images, you may need to export them in various formats for different purposes. The Preview app on your Mac makes this process simple and efficient. To access additional file formats when exporting an image, hold down the Option key while clicking the export button. This will reveal a wider range of format options, giving you the flexibility to save your images in the most appropriate format for your needs.
- Hold the Option key while exporting an image in Preview
- Access additional file formats for exporting
- Choose the most appropriate format for your needs
Use VIP Function in Mail App
Staying on top of important emails from key contacts is essential for maintaining productivity. The Mail app’s VIP function allows you to prioritize messages from crucial contacts, ensuring you never miss an important email. Create a VIP list for your most important contacts and set custom notifications and sounds for their emails. This way, you can quickly identify and respond to high-priority messages, even when your inbox is full.
- Create a VIP list for crucial contacts
- Set custom notifications and sounds for VIP emails
- Quickly identify and respond to high-priority messages
Organize Your Workspace with Mission Control
When working on multiple tasks or projects simultaneously, it’s easy for your desktop to become cluttered and overwhelming. Mission Control helps you organize your workspace by grouping windows by application, providing a cleaner, more manageable view of your open windows. This feature allows you to quickly switch between tasks, find the window you need, and maintain a more organized and efficient workspace.
- Group windows by application in Mission Control
- Quickly switch between tasks and find the window you need
- Maintain a more organized and efficient workspace
Redact Text in PDFs
When sharing PDF documents, it’s crucial to protect sensitive information and maintain privacy. The Preview app on your Mac includes a built-in redact tool that allows you to securely remove confidential information from PDFs. Simply select the text you want to redact, and Preview will permanently remove it from the document. This feature is essential for anyone working with confidential or sensitive information, ensuring that private data remains secure when sharing documents.
- Use the redact tool in Preview to remove confidential information
- Permanently remove sensitive text from PDFs
- Maintain privacy and security when sharing documents
Manage Safari Tabs Efficiently
With so much of our work happening online, it’s easy to accumulate a large number of open tabs in Safari. To improve your browsing experience and boost productivity, try managing your Safari tabs more efficiently. When opening links, hold down the Command key to automatically open them in new tabs, keeping your current page open. You can also move tabs between windows or merge multiple windows into one, allowing you to organize your browsing and maintain a cleaner, more focused workspace.
- Hold the Command key to open links in new tabs
- Move tabs between windows or merge multiple windows
- Organize your browsing and maintain a focused workspace
By implementing these ten productivity tips, you can significantly enhance your workflow and make the most of your Mac’s powerful features. From setting email reminders and attaching files to calendar events to organizing your workspace with Mission Control and managing Safari tabs efficiently, these strategies will help you work smarter, save time, and achieve more. Embrace these tips and unlock your Mac’s full potential for productivity and success.
If you have been experiencing issues would like to learn more about how to use your iPhone, iPad or Mac. It might be worth your while jumping over to the official Apple support website. Or booking an appointment with an Apple Genius Bar representative who will be up to help you solve your issue or provide further advice in person.
Video & Image Credit: Proper Honest Tech
Filed Under: Apple, Top News
Latest TechMehow Deals
Disclosure: Some of our articles include affiliate links. If you buy something through one of these links, TechMehow may earn an affiliate commission. Learn about our Disclosure Policy.