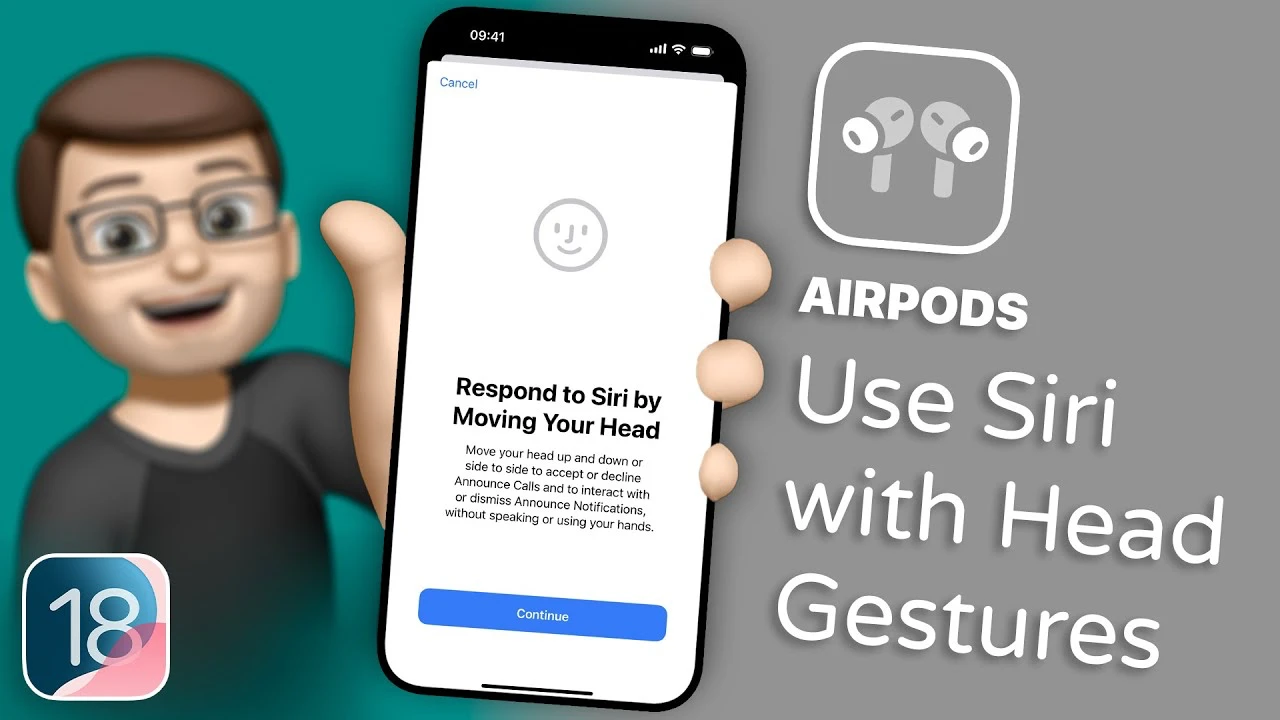iOS 18 brings a significant update for AirPods Pro users, introducing head gesture controls that enhance interaction with Siri and notifications. This feature, accessible through the Settings app, offers a more natural and intuitive way to manage notifications and calls without the need for physical touch or voice commands. The video below shows us how gto use this new feature on your iPhone.
Head Gestures for Notifications and Calls
With iOS 18, you can now use head gestures to respond to notifications and manage calls. When a notification is read by Siri, a simple shake or nod of your head allows you to interact with it. This hands-free approach provides a convenient and seamless experience, especially when you’re on the go or have your hands occupied.
To enable this feature, navigate to the Settings app and find the AirPods section. Here, you can toggle the head gestures option. The system is designed to recognize subtle gestures, ensuring ease of use without requiring exaggerated movements. This makes the feature accessible and comfortable for users of all ages and abilities.
- Nod your head to accept a call or confirm a notification action
- Shake your head to decline a call or dismiss a notification
- Subtle gestures are sufficient, making the feature easy to use
Enabling and Testing Head Gestures
Activating head gestures is a straightforward process. Simply turn on the Head Gestures option in the Settings app under the AirPods section. To help you get started, iOS 18 provides a guided walkthrough that allows you to test and familiarize yourself with the gestures. This ensures that you can effectively use the feature without any confusion or uncertainty.
The walkthrough demonstrates how to perform the gestures correctly and provides feedback on your actions. It also highlights the specific actions associated with each gesture, such as accepting or declining calls and interacting with notifications. By completing the walkthrough, you’ll gain confidence in using head gestures and be ready to incorporate them into your daily interactions with your device.
Seamless Integration with Siri
The head gesture controls in iOS 18 integrate seamlessly with Siri, Apple’s intelligent virtual assistant. When Siri reads out a notification or announces an incoming call, you can use head gestures to respond without having to say “Hey Siri” or press any buttons. This hands-free experience enhances convenience and allows for more natural interactions with your device.
- Siri reads out notifications and announces incoming calls
- Use head gestures to respond without saying “Hey Siri” or pressing buttons
- Seamless integration with Siri for a hands-free experience
Enhancing User Interaction
The introduction of head gesture controls in iOS 18 aligns with the growing trend towards more intuitive and user-friendly technology. By allowing users to interact with their devices using natural movements, Apple aims to create a more organic and less intrusive user experience.
Head gestures offer several benefits over traditional input methods:
- Hands-free interaction, ideal for situations where your hands are occupied
- Reduced reliance on voice commands, providing a discreet way to interact with your device
- Increased accessibility for users with limited mobility or dexterity
As technology continues to evolve, features like head gesture controls demonstrate Apple’s commitment to pushing the boundaries of user interaction and creating more inclusive and accessible devices.
iOS 18’s head gesture controls for AirPods Pro users mark a significant advancement in natural user interaction. By allowing these gestures through the Settings app and following the guided walkthrough, you can effortlessly manage notifications and calls, enjoying a hands-free experience that seamlessly integrates with Siri. This feature showcases Apple’s dedication to enhancing user experience and making technology more intuitive and accessible for all.
Source & Image Credit: Jacob’s Quick Tips
Filed Under: Apple, Apple iPhone, Guides
Latest TechMehow Deals
Disclosure: Some of our articles include affiliate links. If you buy something through one of these links, TechMehow may earn an affiliate commission. Learn about our Disclosure Policy.