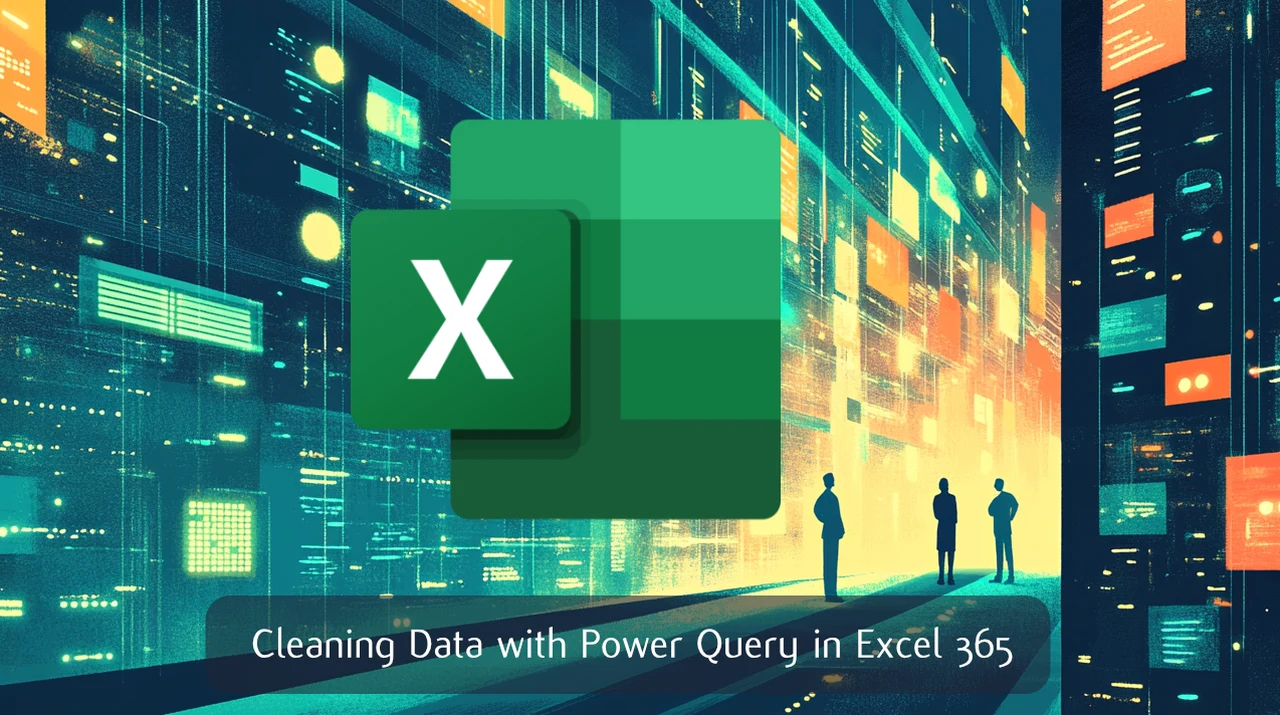Data cleaning is a crucial step in the data analysis process. Inaccurate, incomplete, or inconsistent data can lead to flawed insights and poor decision-making. Fortunately, Excel 365’s Power Query offers a suite of powerful tools to streamline the data cleaning process, allowing you to efficiently prepare your data for analysis. This guide will walk you through the key steps to clean and transform your data using Power Query, ensuring your dataset is accurate, consistent, and analysis-ready.
Streamlining Excel Data Cleaning
Quick Links:
Identifying and Removing Empty Columns
The first step in cleaning your data is to identify and remove any completely empty columns. These columns clutter your dataset, consume unnecessary space, and complicate analysis. Power Query makes it easy to spot and filter out these empty columns, allowing you to maintain a clean and efficient dataset. By eliminating irrelevant columns, you can focus on the data that matters most for your analysis.
Ensuring Proper Header Positioning
Headers play a vital role in organizing and labeling your data. However, it’s common for the first row of a dataset to contain the headers rather than actual data. Power Query allows you to quickly promote this row to the header position, ensuring that each column is properly labeled. By correctly positioning your headers, you can improve the readability and interpretability of your dataset, making it easier to work with during analysis.
Filtering Out Unwanted Rows
Not all rows in your dataset may be relevant to your analysis. Some may contain irrelevant data, while others may include placeholders like dashes or blank cells. Power Query provides tools to filter out these unwanted rows, ensuring that only pertinent data remains in your dataset. By removing unnecessary rows, you can streamline your dataset and reduce noise, allowing you to focus on the information that directly contributes to your analysis.
- Use filters to exclude rows based on specific criteria
- Remove rows with missing or incomplete data
- Eliminate rows containing irrelevant or placeholder values
Using Power Query to Clean Excel 365 Data
Here are a selection of other articles from our extensive library of content you may find of interest on the subject of improving your skills with Microsoft Excel :
Standardizing Column Names
Inconsistent or misaligned column names can lead to confusion and errors during data analysis. Power Query allows you to easily rename columns to correct any inconsistencies and ensure that each column name accurately reflects its content. By standardizing your column names, you can improve the clarity and usability of your dataset, making it easier to reference and manipulate during analysis.
Correcting Spelling Errors
Spelling errors can introduce inconsistencies and affect the quality of your data. Power Query’s replace values function enables you to quickly identify and correct these mistakes, ensuring consistency and accuracy throughout your dataset. By addressing spelling errors, you can enhance the reliability and integrity of your data, leading to more precise and trustworthy analysis results.
Removing Unnecessary Spaces
Extra spaces in data entries can cause issues during analysis and reporting. These spaces, whether leading, trailing, or in between words, can create inconsistencies and complicate data manipulation. Power Query provides tools to trim these unnecessary spaces from your data, ensuring that entries are clean, uniform, and ready for analysis. By eliminating extra spaces, you can improve the consistency and comparability of your data.
Splitting Combined Data into Separate Columns
In some cases, data entries may combine multiple pieces of information within a single cell, such as product names and quantities. To make your data more manageable and easier to analyze, Power Query allows you to split these combined entries into distinct columns using delimiters. By separating the data into dedicated columns, you can enhance the granularity and flexibility of your dataset, allowing more targeted analysis and reporting.
Identifying and Removing Duplicate Rows
Duplicate rows can skew your analysis results and lead to inaccurate conclusions. Power Query provides functionality to identify and remove exact duplicate rows, ensuring that each entry in your dataset is unique. By eliminating duplicates, you can maintain the integrity and accuracy of your data, leading to more reliable and meaningful insights.
Assigning Appropriate Data Types
Ensuring that each column has the correct data type is essential for accurate analysis and calculations. Power Query allows you to easily set data types such as text, whole number, date, or currency, ensuring that your data is correctly interpreted and processed. By assigning the appropriate data types, you can avoid errors and inconsistencies in your analysis, leading to more precise and reliable results.
Importing the Cleaned Data into Excel
Once you have completed the data cleaning process in Power Query, the final step is to import the cleaned dataset back into Excel. Power Query seamlessly integrates with Excel, allowing you to load the transformed data into a new worksheet or update an existing one. You can then apply any necessary formatting, such as column widths, number formats, or conditional formatting, to ensure that your data is presented clearly and ready for analysis. By bringing the cleaned data into Excel, you can use the full range of Excel’s analysis and reporting tools to gain valuable insights from your data.
By following these steps and using the powerful features of Power Query in Excel 365, you can efficiently clean and prepare your data for analysis. The data cleaning process not only saves time and effort but also significantly enhances the accuracy, consistency, and reliability of your data. With a clean and well-structured dataset, you can make informed decisions, uncover meaningful insights, and drive better business outcomes. Embrace the power of data cleaning with Power Query and unlock the full potential of your data in Excel 365.
Media Credit: Simon Sez IT
Filed Under: Guides
Latest TechMehow Deals
Disclosure: Some of our articles include affiliate links. If you buy something through one of these links, TechMehow may earn an affiliate commission. Learn about our Disclosure Policy.