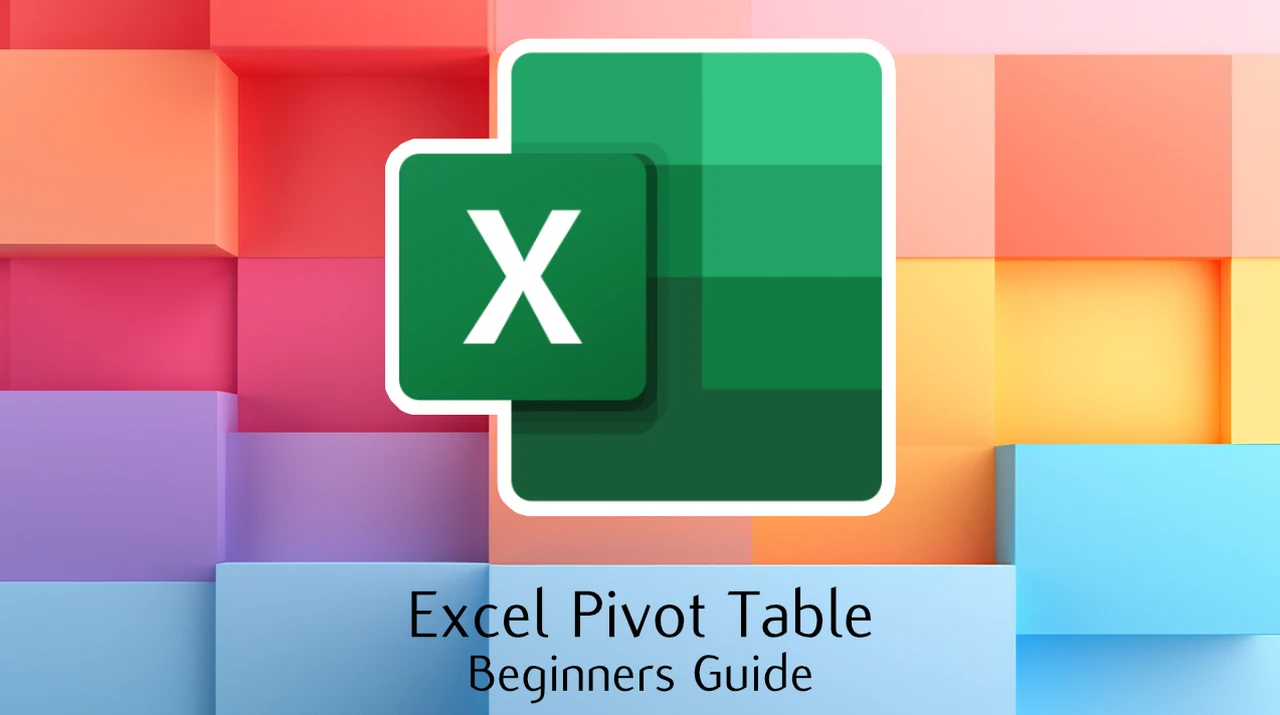Pivot tables in Excel are a powerful tool for analyzing and summarizing large datasets, offering users a robust solution for making sense of complex information. To begin harnessing the potential of pivot tables, it’s essential to ensure your data is organized in a tabular format with clear headers. This setup is crucial for Excel to process and manipulate your data efficiently, as it allows the software to identify and categorize the information correctly. Converting your dataset into a table can streamline updates and improve data management, making it easier to work with your information over time.
- Organize data in a tabular format with clear headers
- Convert dataset into a table for better data management
To create a pivot table, navigate to the ‘Insert’ tab in Excel. From here, you can choose to place your pivot table in a new or existing worksheet, depending on your preferences and the layout of your workbook. This initial step is crucial as it lays the groundwork for data organization and analysis, setting the stage for the insights you’ll uncover. For example, if you’re analyzing sales revenue, you can drag fields like ‘Salesperson’ into rows and ‘Revenue’ into values to see individual sales breakdowns, allowing you to identify top performers and areas for improvement.
Summarizing Data and Extracting Insights
Once your pivot table is established, summarizing data becomes a straightforward process. Excel provides a range of options, such as sum, count, average, max, and min, to help you extract meaningful insights from your data. For instance, you might calculate total sales for each product category or determine average sales per region, giving you a clearer picture of your business’s performance.
- Use Excel’s summarizing options (sum, count, average, max, min) to extract insights
- Calculate key metrics like total sales per product category or average sales per region
Sorting and filtering are vital for refining your analysis and drilling down into specific aspects of your data. You can sort data from largest to smallest or vice versa, making it easier to spot trends or outliers that might otherwise go unnoticed. Filters let you focus on specific data subsets, such as particular product types or sales periods, enhancing the precision of your analysis and allowing you to answer targeted questions about your business.
Displaying percentages in pivot tables adds valuable context to your data. By adjusting value settings, you can show data as a percentage of the total, which helps in understanding the relative contribution of different categories or items. This feature is particularly useful when comparing performance across different segments of your business or identifying areas that may require more attention.
Building Excel Pivot Table
Here are a selection of other articles from our extensive library of content you may find of interest on the subject of improving your Microsoft Excel spreadsheet skills :
Customizing and Visualizing Your Pivot Table
Customizing your pivot table’s appearance can greatly improve its readability and presentation. Excel allows you to rename columns, adjust design elements like colors and banded rows, and manage grand totals to fit your specific needs. These tweaks make the pivot table more visually appealing and tailored to your preferences, ensuring that your data is presented in a clear and professional manner.
Data visualization is another powerful feature of pivot tables. By inserting charts linked to your pivot table, you can create a visual representation of your data, simplifying the communication of your findings to others. Slicers enhance these charts by allowing dynamic data filtering, such as by region or time period, allowing users to interact with the data and explore different aspects of the analysis.
- Customize pivot table appearance for better readability and presentation
- Use data visualization features like charts and slicers to communicate findings effectively
Keeping your pivot table data current is essential for maintaining the accuracy and relevance of your analysis. As new data entries are added to your dataset, it’s important to manually refresh the pivot table to ensure it reflects the latest information. This step is vital for ensuring that your insights are based on the most up-to-date data available, allowing you to make informed decisions based on the current state of your business.
By mastering pivot tables in Excel, you can effectively manage and analyze your data, unlocking valuable insights and enhancing your decision-making process. From data preparation to visualization, following these guidelines will help you harness the full potential of this powerful tool, allowing you to make sense of complex datasets and drive your business forward. If you need further information on using MS Excel jump over to the official Microsoft Support website.
Media Credit: Kevin Stratvert
Filed Under: Guides
Latest TechMehow Deals
Disclosure: Some of our articles include affiliate links. If you buy something through one of these links, TechMehow may earn an affiliate commission. Learn about our Disclosure Policy.