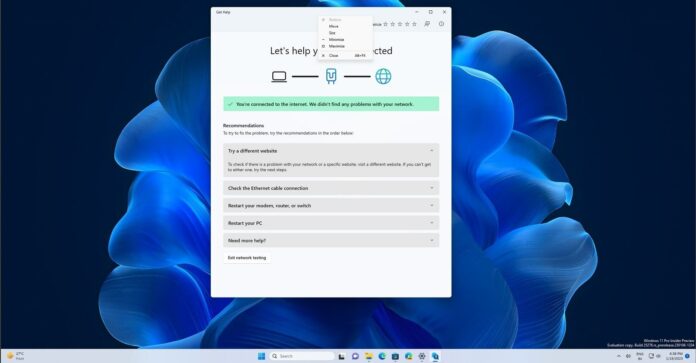I was dearly hoping that I would not write another story on how Windows 11 24H2 is trashing some PCs, but here we go. More issues have been spotted in Windows 11 24H2, including a critical bug where some Intel PCs using a Z890 motherboard could crash with a Blue Screen of Death.
As per the reports seen by Windows Latest, Windows 11’s 2024 biggest update could break internet connectivity for some hardware. We’re also seeing some reports of network sharing failing to work.
First, let’s talk about the newest BSOD issue. As per reports, Z890 motherboards, which can be shipped on PCs by OEMs like MSI, Asus, etc, are running into BSODs with Windows 11 24H2 when the setup also includes the Core Ultra 200S series and its integrated Xe-LPG graphics.
There appears to be a compatibility issue between the GPUs (integrated and discrete), which causes the system to crash with BSOD. If you have a Z890 and you run into a Blue Screen of Death error, you can try these steps:
- Restart your PC. Press the key for BIOS (usually Del or F2) during startup to enter the BIOS menu.
- In BIOS, go to the “Advanced” section, find “Internal Graphics,” and set it to “Disabled.”
- Save these settings by pressing F10, then restart. The GPU should now work for display output, and it will not cause Blue screen errors.
You can also head to the ASUS website (or the website of another manufacturer), look for the BIOS update for your motherboard (make sure it’s version 08xx or newer), and download it. You’ll need to use the EZ Flash tool to install this update, or you can just use the ZIP file as is—there is no need to extract it.
After installing, restart Windows 11 to let the new BIOS version take effect.
We’re also seeing reports of Blue Screen of Death error striking some Lenovo, Asus VivoBook and devices with WD SSD. Microsoft is taking steps to block upgrade on affected hardware, but some of you might run into the issue accidentally when you force install Windows 11 24H2, which is why we recommend against forcing the upgrade.
Even if you manage to install Windows 11 24H2, some of you might run into other problems.
Windows 11 24H2 causes network issues with ethernet and Wi-Fi
After upgrading to Windows 11 24H2, many users have reported on Microsoft’s forums and Feedback Hub that there’s a critical issue with certain Ethernet and wireless configurations, which causes PCs to not have internet.
Instead of receiving a valid IP address from the router or DHCP server, Windows 11 24H2 is automatically assigning an an IP address starting with 169. As a result, the device fails to obtain an IP address, and is unable to connect to ethernet or Wi-Fi, which leaves people without internet.
One user told WindowsLatest that they tried updating network drivers, updating firmware, and resetting network settings, but these steps did not help.
Some have found that setting a static IP address manually allows the network connection to work, which seems to point to an issue with the DHCP (Dynamic Host Configuration Protocol) service in Windows 11 24H2.
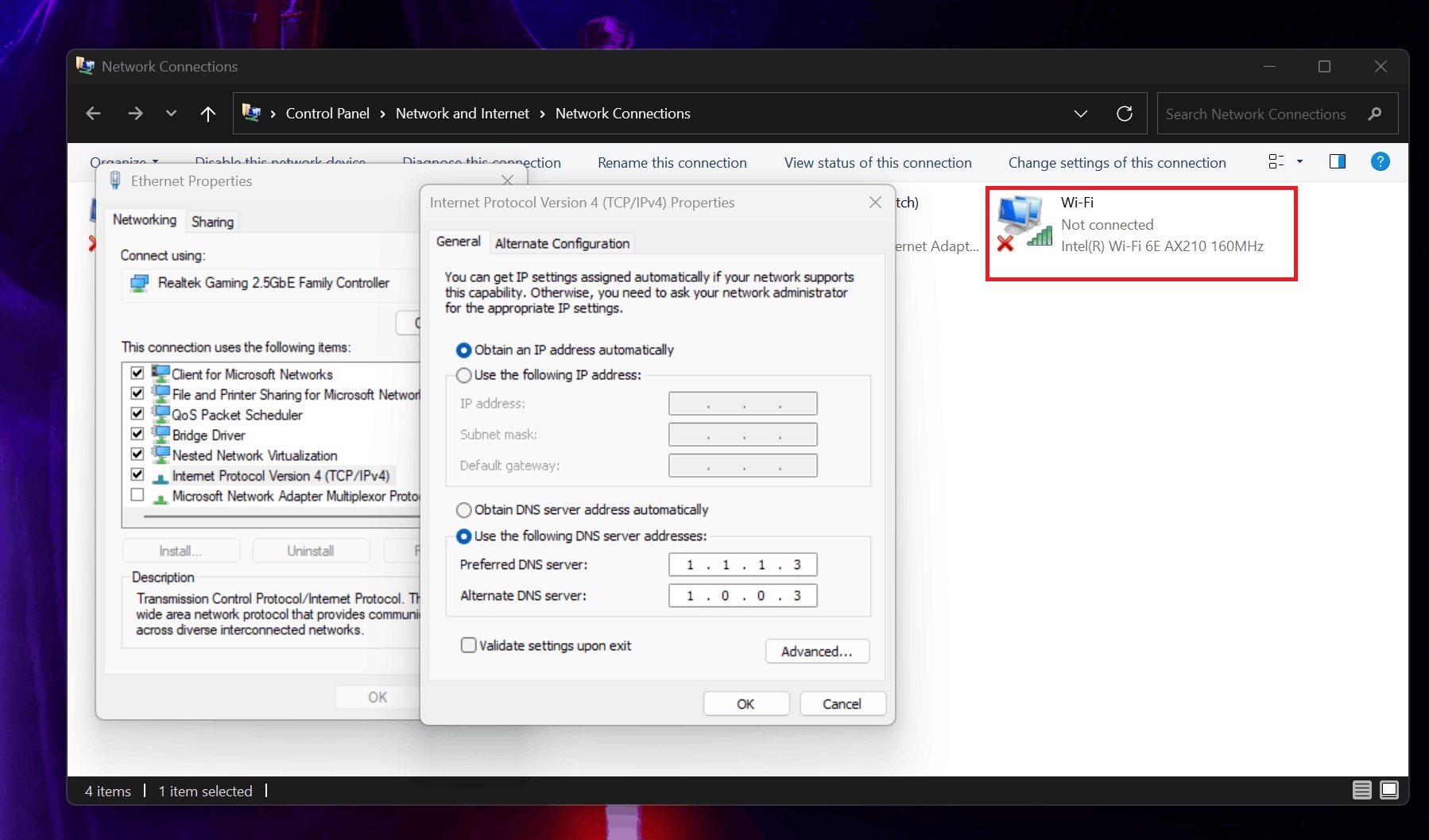
In some cases, network adapters appear disabled in the Control Panel’s network settings, even though they show as enabled in the Device Manager.
When users try to enable these adapters, they immediately disable again, especially when an Ethernet cable is connected. The Wi-Fi option is sometimes completely missing from the system tray and network settings, leaving only Bluetooth connections visible.
Several users discovered that the issue might be related to the WinHTTP Web Proxy Auto-Discovery Service (WinHTTPAutoProxySvc). This service was found to be disabled after the update. By modifying the Windows registry to remove dependencies on this service, some users were able to restore their network connectivity.
Specifically, editing the registry key at:
HKEY_LOCAL_MACHINE\SYSTEM\CurrentControlSet\Services\WcmSvc
And removing WinHTTPAutoProxySvc from the DependOnService value allowed the Windows Connection Manager and WLAN AutoConfig services to start properly.
However, this isn’t ideal for everyone.
Some people noticed that the WinHTTPAutoProxySvc service would revert to being disabled after a reboot. Others found that the problem could be linked to DHCP Option 43 on their DHCP server, which is something that people can disable, but again – it’s not an ideal option for everyone.
How to fix internet/Wi-Fi issues in Windows 11 24H2
Based on reports and our understanding, you can try these workarounds and see what works for you.
Solution 1: Remove a Service Dependency in the Registry
- Open the Registry Editor as an administrator.
- Navigate to
HKEY_LOCAL_MACHINE\SYSTEM\CurrentControlSet\Services\WcmSvc. - Find the entry called DependOnService.
- Remove WinHTTPAutoProxySvc from the list, leaving only RpcSs and NSI.
- Save the changes and restart your computer.
Solution 2: Enable the WinHTTP AutoProxy Service
- Open the Registry Editor as an administrator.
- Go to
HKEY_LOCAL_MACHINE\SYSTEM\CurrentControlSet\Services\WinHttpAutoProxySvc. - Find the entry named Start and change its value from 4 (disabled) to 3 (manual).
- Save the changes and restart your computer.
Solution 3: Modify the Windows Connection Manager Service
- Open Command Prompt as an administrator.
- Type
sc config wcmsvc depend= RpcSs/NSIand press Enter. - Restart your computer.
Network sharing issue in Windows 11 24H2
There’s another related issue where the PC would not show up in the network list, or you can’t see other devices on the network. This makes it impossible to share files and printers between PCs.
This issue could be linked to Function Discovery Resource Publication (FDResPub), which basically allows Windows 11 to remain visible on the network. In some cases, FDResPub isn’t starting automatically as it should. Changing its startup type from “Manual (Trigger Start)” to “Automatic” seems to work in some cases.
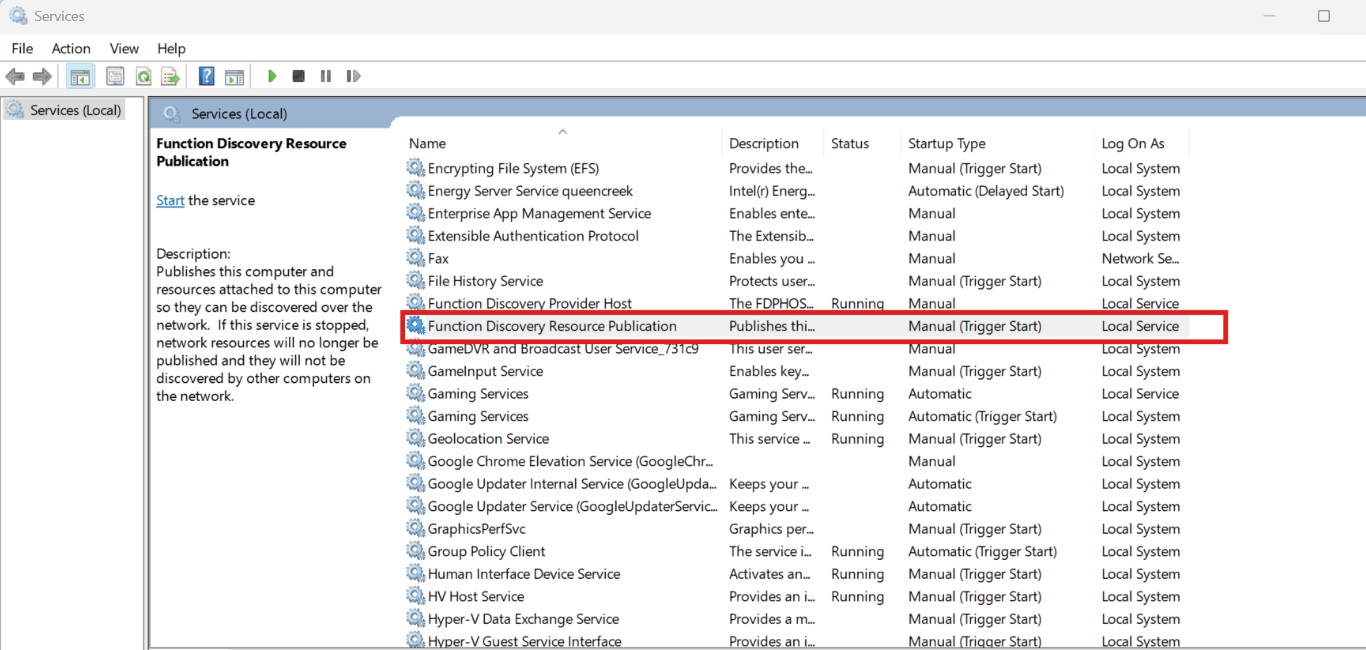
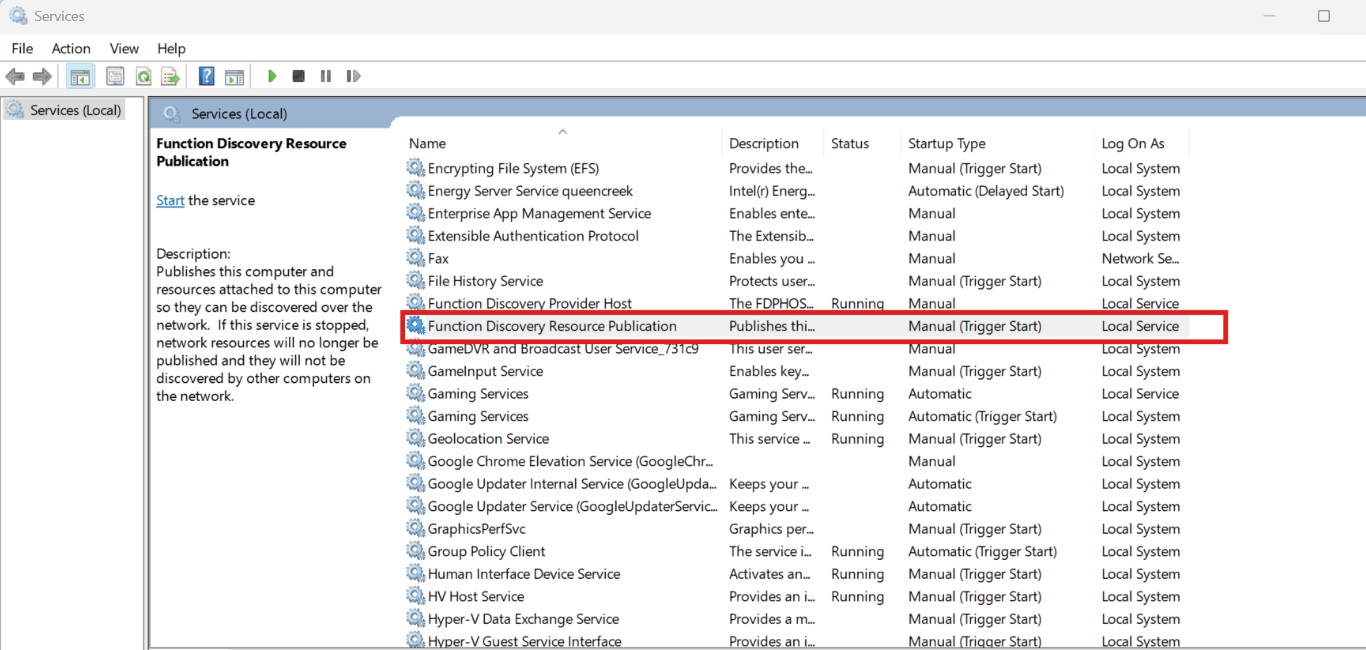
It’s unclear if Microsoft is aware of these reports, but we’ve reached out to the company and our sources to understand what’s going on.
For now, you can either try the aforementioned workarounds or simply downgrade to Windows 11 23H2 and avoid Windows 11 24H2 for a little while.