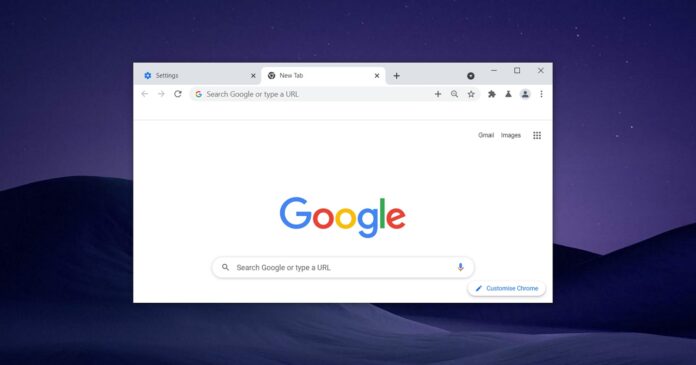Google Chrome has a Safety Check feature, which runs in the background on Windows 11 (and Windows 10) to monitor your password, extensions, browsing settings and other features. It also has a new feature that warns you when a site is spamming browser notifications.
You’ll see a new warning in the Chrome menu when a website or social media app sends too many notifications, especially if you’re not interacting with them. Thanks to Safety Check, Chrome notices when a website with access to Windows 11 (and Windows 10) push notifications sends too many alerts in a week.
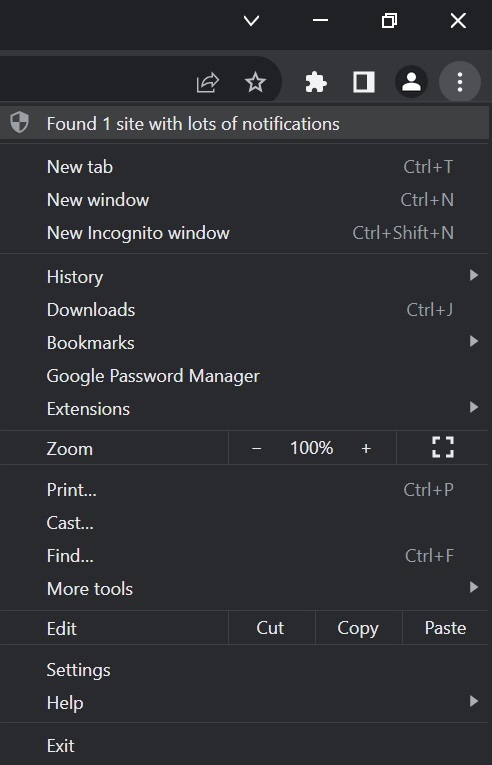
If you click on this warning, you will be taken to a page where you can choose to block these notifications. As shown in the screenshot below, the browser directly shows the alert “Found 1 site with lots of notifications” in the menu. It is unclear when Google started rolling out this alert to the users, but Windows Latest spotted it over the weekend.
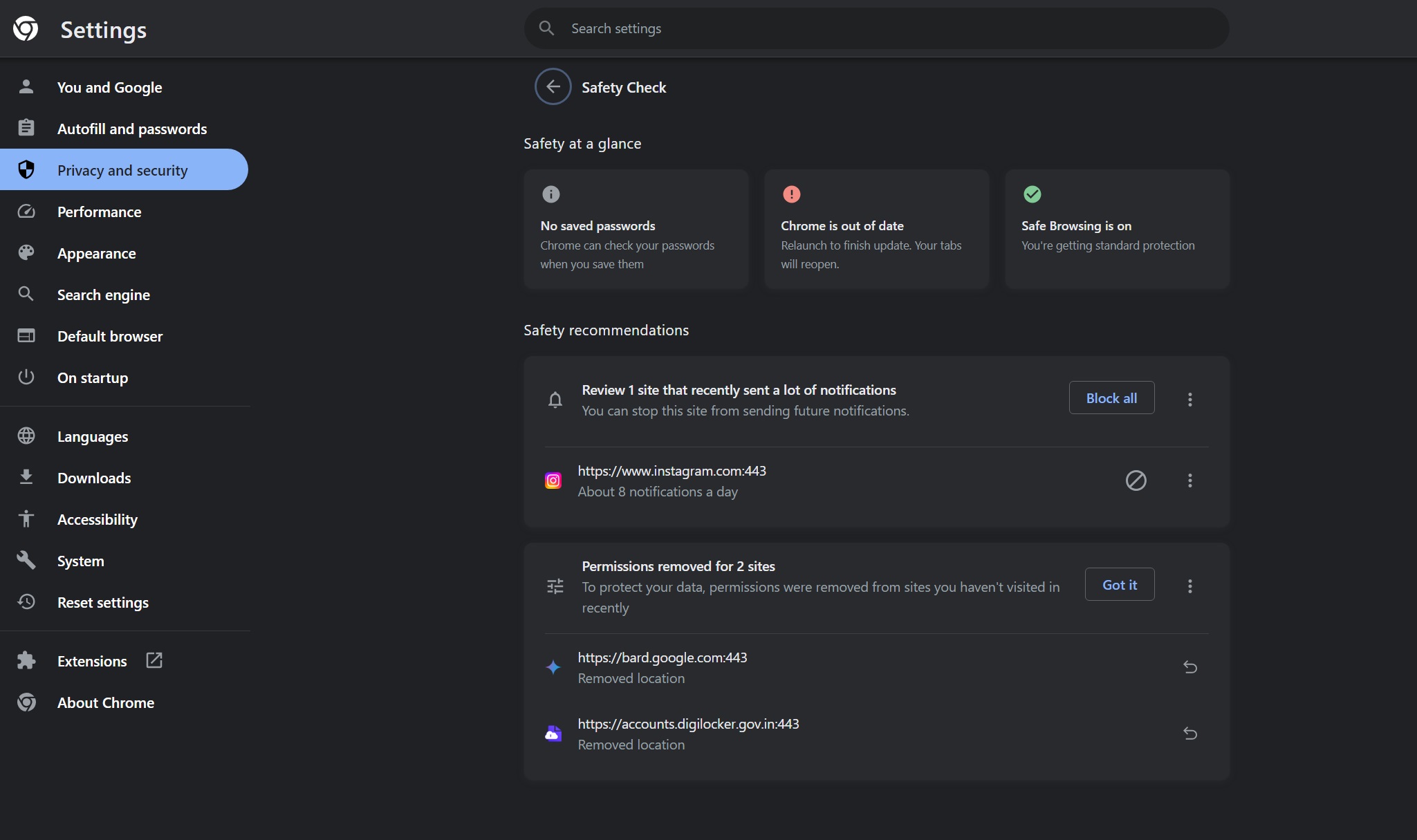
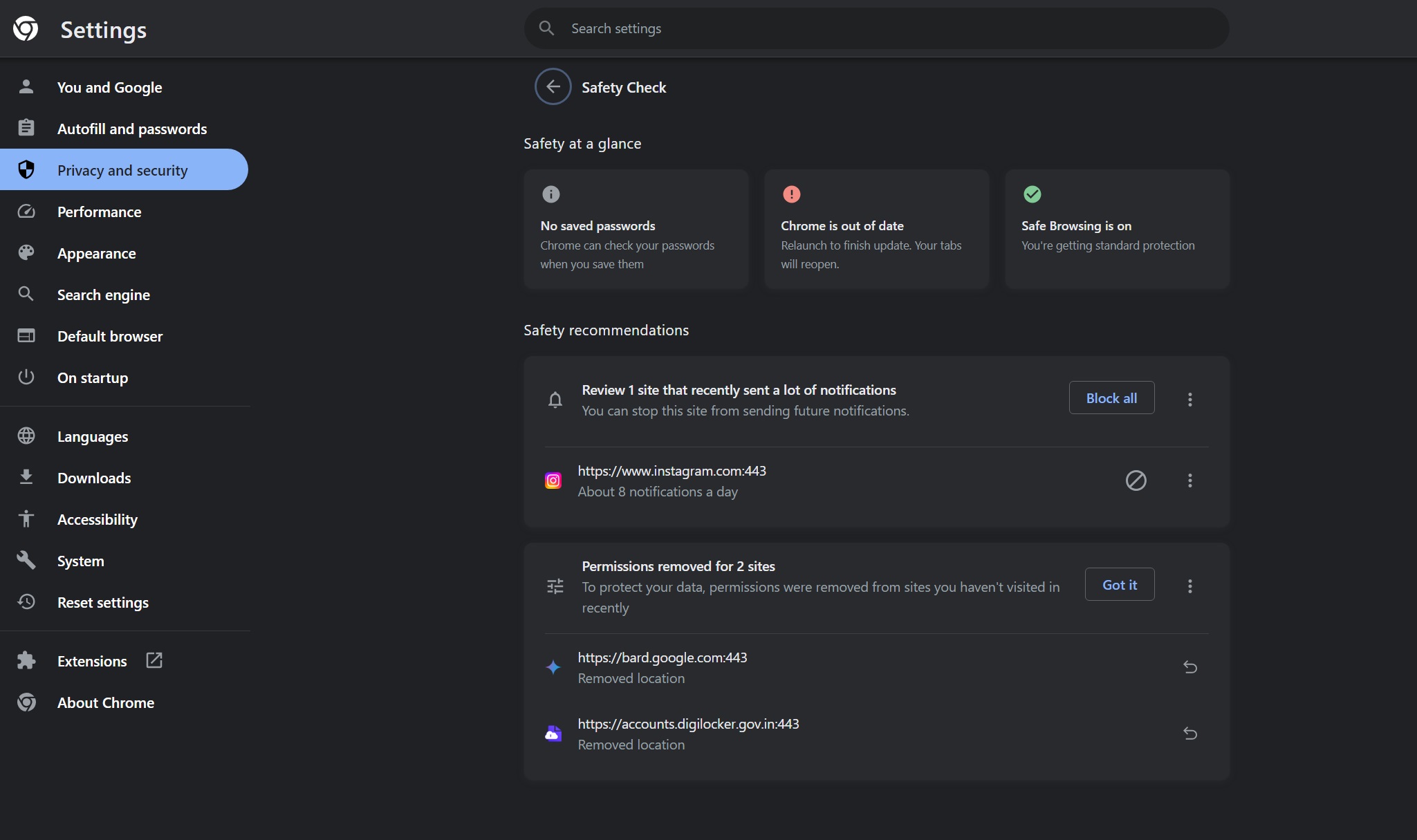
As shown in the screenshot below, under the “Safety recommendations” section, there’s a prompt to review notifications from a site that has been sending a lot.
On my device, it specifically mentions that www.instagram.com is sending about eight notifications a day, which is a lot.
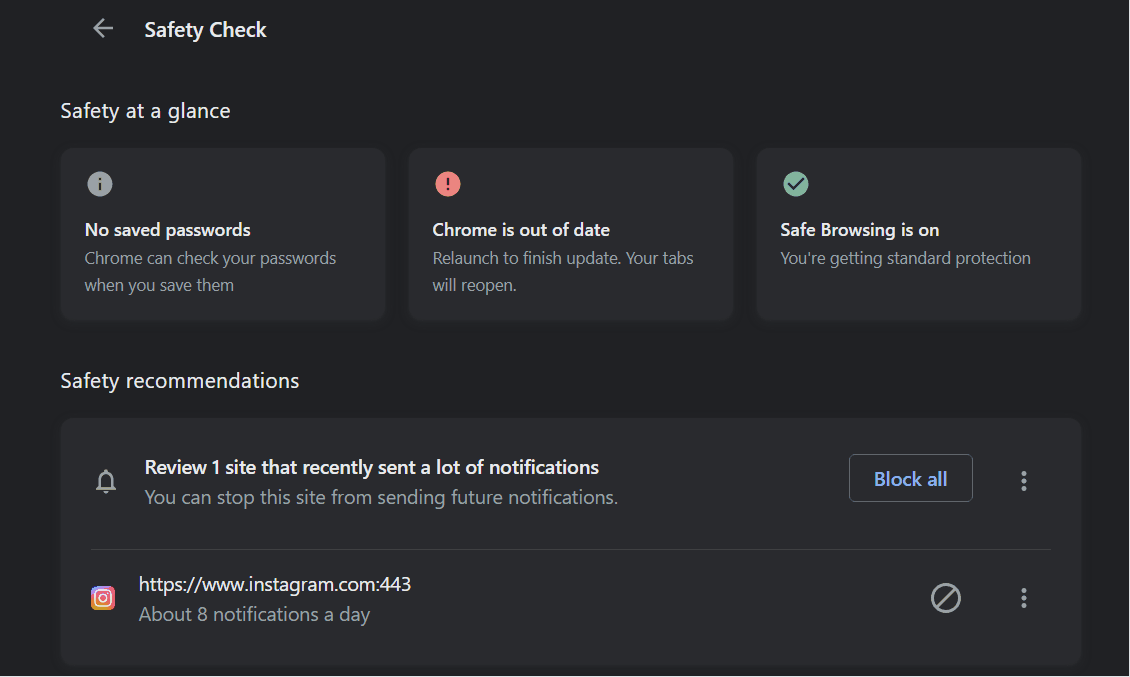
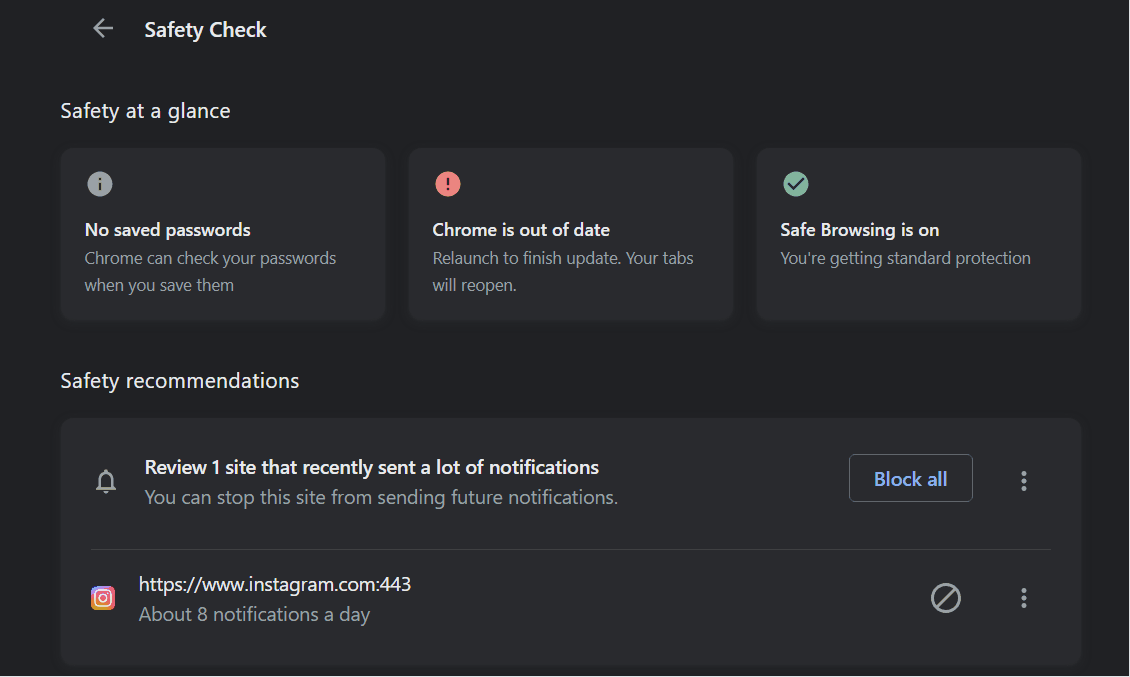
You can ignore Chrome’s warning or click “Block all” to block all websites that send too many push notifications. If you want to block specific websites, click the block button next to their name.
As shown in the above screenshots, Chrome also has a section that lists the actions it has taken so far, including revoking location permissions.
This improvement is part of a bigger update to Safety Check, which can also stop certain permissions for websites you haven’t visited in a long time, like access to your microphone or location.
According to Google’s documentation, Safety Check also helps keep your data safe by:
- Alerting on Compromised Passwords: If your saved passwords were exposed in a data breach, Chrome will let you know.
- Promoting Safe Browsing: Chrome will remind you to check your settings to stay safe from malware and scams.
- Encouraging Updates: Chrome will suggest updating your browser to make sure you have the latest security features.
- Managing Unused Site Permissions: Chrome automatically removes permissions for sites you don’t visit anymore.
- Checking Extensions: Chrome alerts you about add-ons that might be unsafe.
To use Safety Check on Windows and Mac, open Chrome, click on the top right where it says ‘More Organize,’ go to Settings, and then select ‘Privacy and security.’
Since it’s a dashboard, it will also show alerts for compromised passwords and warn you if the browser is outdated or the browser safety features are turned off.
In addition to blocking notifications, Google Chrome has another interesting feature that lets you preview your camera and audio device before giving access to the websites. It’s all part of Google’s efforts to limit browser and Windows-level permissions abuse.