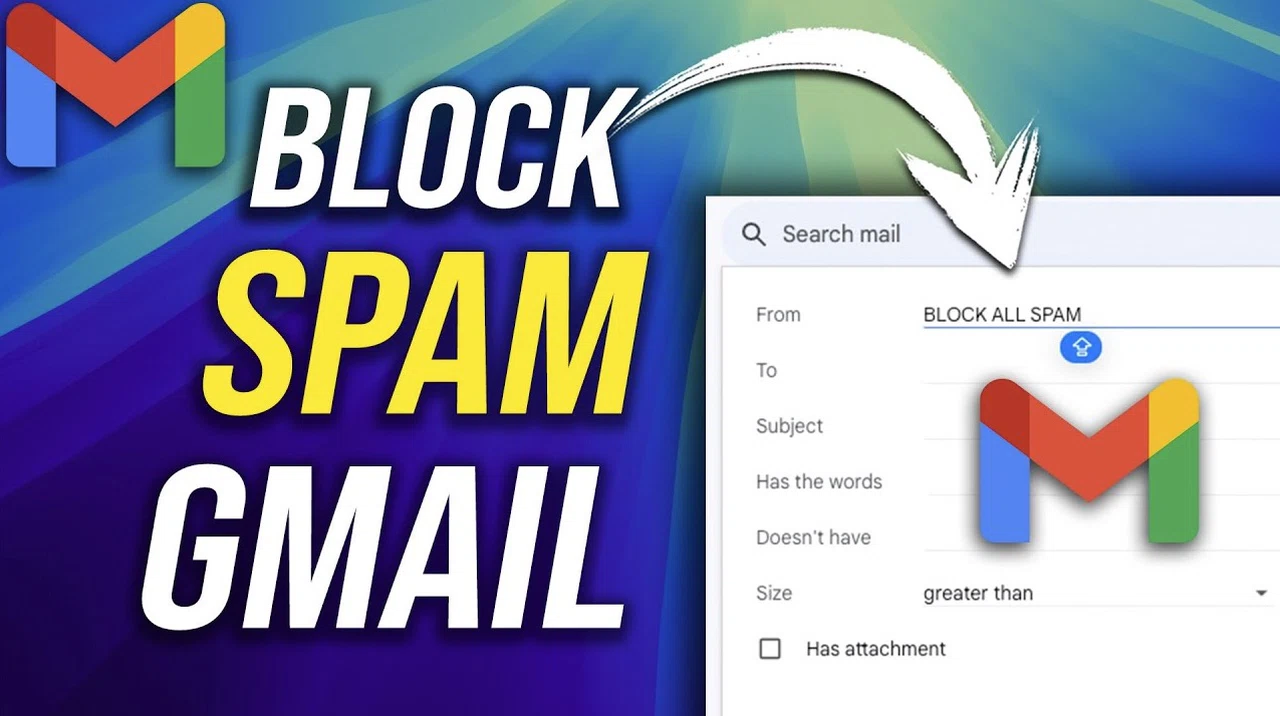Managing spam in your Gmail inbox can be a challenge, but Gmail offers powerful tools to help you take control. By using features such as filters, blocking options, and organizational tools, you can create a cleaner, more efficient email experience. We’ve all been there—opening your Gmail inbox only to be greeted by a flood of spam emails, promotional offers you don’t remember signing up for, and irrelevant messages that bury the important ones. It’s frustrating, time-consuming, and downright overwhelming.
Whether it’s the endless “unsubscribe” links or persistent emails from unknown senders, managing your inbox can feel like a never-ending battle. But what if there was a way to take back control, declutter your inbox, and ensure that only the emails you care about make it to the top? In this guide by Howfinity learn a simple yet powerful method to block spam and organize your Gmail inbox like a pro. No more sifting through irrelevant messages or worrying about missing critical emails. With just a few tweaks to your Gmail settings, you’ll learn how to create custom filters, block unwanted senders, and streamline your inbox for good.
Blocking Spam In Gmail 2025
TL;DR Key Takeaways :
- Use Gmail’s filtering features to automatically sort emails based on criteria like keywords or sender details, reducing spam and organizing your inbox effectively.
- Block unwanted senders to redirect their emails to the spam folder, keeping your inbox free from persistent spam or phishing attempts.
- Create custom filters to tailor email management, such as archiving promotional content or prioritizing trusted senders to avoid accidental spam classification.
- Recover deleted emails from Gmail’s trash folder within 30 days to ensure no critical messages are permanently lost.
- Organize your inbox with labels, folders, and color-coding to prioritize important emails and maintain a clutter-free workspace for better productivity.
This Howfinity guide provides practical steps to block spam, set up filters, and organize your inbox effectively. With these strategies, you’ll reduce clutter, protect your inbox from unwanted messages, and ensure that important emails are easy to find.
Using Filters to Streamline Your Inbox
Filters are one of Gmail’s most effective tools for managing spam and organizing emails. They allow you to automatically sort incoming messages based on specific criteria, such as keywords, sender addresses, or subject lines. Setting up filters can help you focus on what matters most while keeping unnecessary emails out of your primary inbox. To create a filter:
- Click the gear icon in the top-right corner of your Gmail inbox and select “See all settings.”
- Go to the “Filters and Blocked Addresses” tab.
- Click “Create a new filter” and specify criteria such as keywords (e.g., “unsubscribe”) or sender details.
Once the filter is created, you can decide how Gmail should handle matching emails. Options include automatically deleting, archiving, or moving them to a designated folder. For example, you can filter emails containing “unsubscribe” and send them directly to a folder for promotional content. This keeps your inbox focused on important messages while still allowing you to access less critical emails when needed.
Blocking Unwanted Senders
Persistent spam from specific email addresses can be frustrating, but Gmail’s blocking feature provides a simple solution. Blocking a sender ensures that their emails are automatically redirected to your spam folder, keeping them out of your inbox. To block an email address:
- Open an email from the sender you want to block.
- Click the three-dot menu in the top-right corner of the email.
- Select “Block [Sender Name].”
This method is particularly useful for dealing with phishing attempts or repetitive spam. However, it’s a good idea to periodically review your blocked list in the “Filters and Blocked Addresses” tab to ensure no legitimate senders were added by mistake. This ensures that important communications aren’t inadvertently missed.
How to Block Spam In Gmail – New Method
Here are more guides from our previous articles and guides related to Email filtering that you may find helpful.
Advanced Email Management with Custom Filters
Custom filters allow you to take email management to the next level by tailoring Gmail’s behavior to your specific needs. By setting up filters based on keywords, sender domains, or other criteria, you can automate how Gmail handles different types of emails. For example:
- Create a filter for emails containing words like “promo,” “offer,” or “discount” and automatically archive or label them.
- Set up a filter for trusted senders or domains to ensure their emails always land in your inbox, avoiding accidental spam classification.
- Label emails from specific projects or clients to keep them organized and easy to locate.
These advanced filtering options not only reduce spam but also help you prioritize important messages. For instance, you can ensure that work-related emails are labeled and accessible, while promotional or less urgent emails are kept out of sight. This approach streamlines your inbox and saves time by reducing the need for manual sorting.
Recovering Deleted Emails from the Trash
Even with a well-organized inbox, accidental deletions can happen. Gmail’s trash folder acts as a safety net, retaining deleted emails for 30 days before they are permanently removed. If you need to recover an email:
- Navigate to the trash folder in your Gmail account.
- Locate the email you want to recover.
- Select the email and move it back to your inbox or another folder.
Regularly reviewing your trash folder ensures that no critical messages are lost. This feature is especially helpful when managing a high volume of emails, as it provides an opportunity to retrieve important messages that may have been deleted by mistake.
Organizing Your Inbox for Better Productivity
A well-organized inbox can significantly improve productivity and reduce stress. Gmail’s tools, such as labels, folders, and filters, make it easy to create a system that works for you. By combining these features, you can focus on high-priority messages while keeping less urgent emails accessible but out of the way. Consider these strategies:
- Create a folder for promotional emails and set filters to move messages containing words like “sale” or “discount” into it.
- Use labels to categorize emails by topic, such as work, personal, or subscriptions.
- Apply color-coded labels to visually prioritize emails and quickly identify important messages.
- Set up a “To-Do” label for emails that require follow-up, making sure they don’t get overlooked.
These organizational strategies not only reduce inbox clutter but also make it easier to locate specific emails when needed. By automating the sorting process, you can save time and focus on tasks that require your attention.
Take Control of Your Gmail Inbox
Managing spam and organizing your Gmail inbox doesn’t have to be complicated. By using Gmail’s filtering tools, blocking unwanted senders, and using custom filters and labels, you can create a streamlined and efficient email system. Regularly reviewing your trash folder ensures that no important messages are lost, while thoughtful organization improves productivity and reduces stress. Implement these strategies today to regain control of your inbox and enjoy a more focused and productive email experience.
Media Credit: Howfinity
Filed Under: Guides
Latest TechMehow Deals
Disclosure: Some of our articles include affiliate links. If you buy something through one of these links, TechMehow may earn an affiliate commission. Learn about our Disclosure Policy.