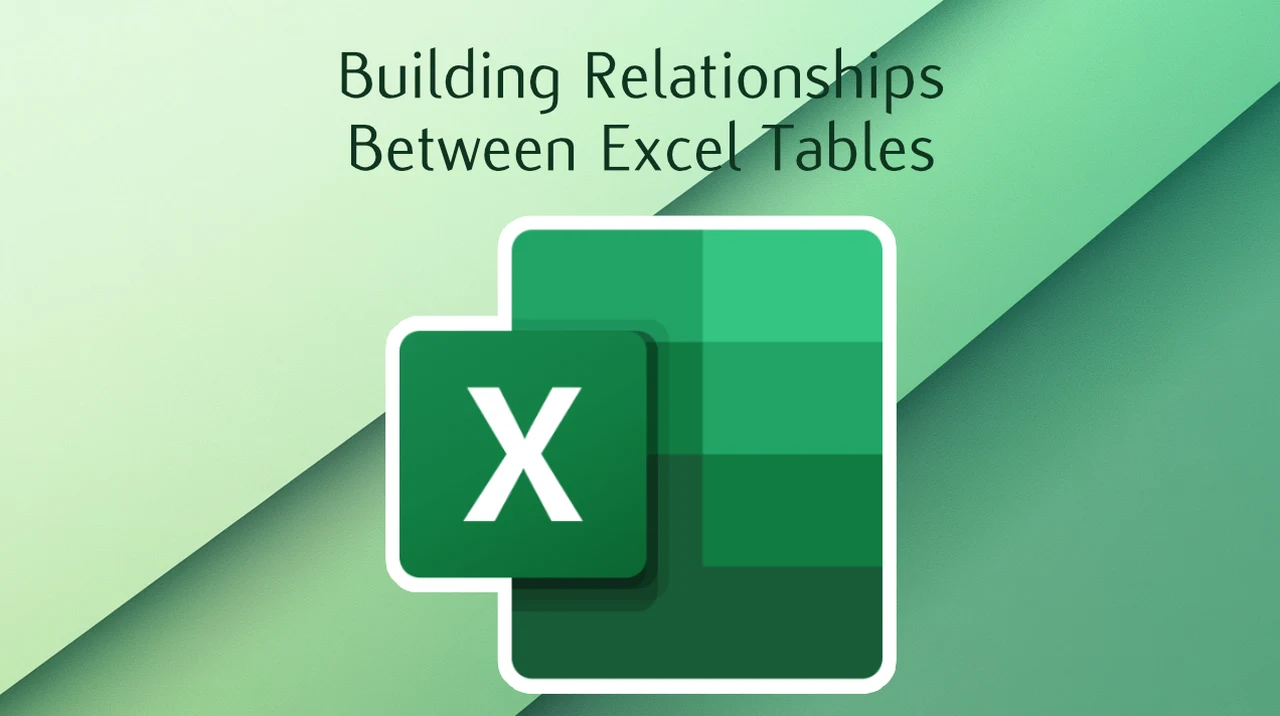Struggling with disorganized data in Excel can be incredibly frustrating. You have all the information you need, but without connections between tables, it’s like trying to solve a puzzle with missing pieces. Excel 365 offers a powerful feature that allows users to create relationships between tables, significantly enhancing their data analysis capabilities. By linking tables together, you can perform more comprehensive analyses and gain deeper insights into your data. This guide will walk you through the process of creating table relationships in Excel 365, focusing on essential steps such as using Diagram View, organizing tables strategically, and verifying relationships to ensure accuracy.
Visualize with Diagram View
To begin, switch to Diagram View in Excel 365. This feature provides a visual representation of your tables and their relationships, making it easier to understand and manage complex data sets. In Diagram View, you can see how tables relate to each other, allowing you to identify connections and plan how to link them effectively. Visualizing your data structure is crucial for organizing and managing your tables in a logical manner.
Strategic Table Organization
Once you have switched to Diagram View, arrange your tables strategically to optimize your data analysis process. Place the main table, such as the Orders table, at the center of your diagram. This central positioning helps you focus on the primary data set while linking other tables around it. Proper organization ensures that you can easily identify and manage relationships between tables, streamlining your analysis process.
When you first start working with tables in Excel 365, they are typically independent, meaning they do not share interconnected data. This independence can limit your ability to perform comprehensive analyses, as you cannot easily combine and compare data from different tables. To overcome this limitation, you need to establish relationships between tables using common fields.
- Identify common fields that can act as bridges between tables
- Use fields like Customer ID or Product ID to link related tables
- Ensure that the common fields have matching data types and formats
Identifying Common Fields
To link tables together, you must identify a common field that exists in both tables. For example, if you have a Customers table and an Orders table, you can use the Customer ID field as the common field. This field acts as a bridge, allowing data to flow between the two tables. Similarly, if you have a Products table and an Orders table, you can link them using the Product ID field. Identifying the right common fields is essential for creating meaningful relationships between tables.
Establishing Relationships
Once you have identified the common fields, you can establish relationships between tables. To create a relationship, simply drag the common field from one table to another in Diagram View. For instance, drag the Customer ID field from the Customers table to the Orders table. This action establishes a one-to-many relationship, where one customer can have multiple orders. Similarly, link the Products table to the Orders table using the Product ID field. Creating these relationships enables you to analyze data across multiple dimensions, providing a more comprehensive view of your data.
Verifying Relationships
After creating relationships between tables, it is crucial to verify that they are set up correctly. Double-click the links between tables in Diagram View to ensure that the correct fields are connected. Verification prevents errors and ensures that your data analysis is accurate. By confirming these connections, you can trust the integrity of your data relationships and proceed with your analysis with confidence.
Excel 365 Table Relationships
Here are a selection of other articles from our extensive library of content you may find of interest on the subject of improving your skills using Excel spreadsheets :
Unlocking Pivot Table Potential
With linked tables, you gain access to the full potential of pivot tables in Excel 365. Pivot tables allow you to summarize and analyze data from multiple tables simultaneously, providing a powerful tool for data visualization and exploration. By creating relationships between tables, you can combine data from different sources and analyze it in a single pivot table, uncovering trends and patterns that might not be apparent when working with isolated tables.
In conclusion, mastering table relationships in Excel 365 is a vital skill for effective data management and analysis. By using Diagram View, organizing tables strategically, identifying common fields, establishing relationships, and verifying those relationships, you can unlock the full potential of your data. This process not only improves your analytical capabilities but also enhances your ability to make informed decisions based on comprehensive data insights. Embrace the power of table relationships in Excel 365 and take your data analysis skills to the next level.
Media Credit: Simon Sez IT
Filed Under: Guides
Latest TechMehow Deals
Disclosure: Some of our articles include affiliate links. If you buy something through one of these links, TechMehow may earn an affiliate commission. Learn about our Disclosure Policy.