The Raspberry Pi is one of the greatest SBCs (single-board computers) you can buy right now. Thanks to the gigantic community and its growing popularity, setting up and using this development board is easier than ever before. After you finish the initial setup process, the next step is to find your Raspberry Pi’s IP address if you want to connect it with other devices over your network — establishing an SSH for remote access into Windows would be one such example.
Fortunately, there are plenty of ways to find the IP address on your Raspberry Pi. Some of these methods will even work for a headless setup.
How to find the Raspberry Pi IP Address from the desktop
If you’re using a desktop version of Pi OS, finding the IP address of your Raspberry PI only takes a couple of clicks. This is by far the simplest method out there, and it even works with headless setups so long as you don’t mind hooking the Pi up to a monitor for a little bit. Either way, here’s how you can find the IP address from the desktop:
- Click the Wi-Fi or Ethernet icon.
- From the drop-down menu, hover over Advanced Options and select Connection Information.
- You’ll find the IP address under the IPv4 header.
This process is about the same even if you’re using a different OS such as Ubuntu. Most Linux distributions have an Ethernet or Network icon in the menu bar at the top of the desktop. For example, here’s how you can find the IP address on Ubuntu:
- Click the Network or Wi-Fi icon in the system tray.
- From the drop-down menu, select Settings.
- In the Network window, click the gear icon next to your connection.
- Your IP address will be listed under IPv4 address.
How to find the Raspberry Pi IP address from the terminal
Another easy way of finding your Raspberry IP’s address is through the terminal. A simple single-line command will give you the IPv4 address, and there are a few commands that can give you even more information.
- From the Pi OS desktop, click the Terminal icon at the top.
- To find the IP address, enter the following command:
hostname -I
This command is case-sensitive, so make sure you’re using a capital I. If you use a lowercase I, you’ll instead only get the local host address. In case you need more information about the network interface, enter the following command:
ip a
How to find the IP address using your router’s web interface
Log in to your router
For those of you who are running a headless Raspberry Pi, finding the IP address involves a few more steps. Assuming you can’t or don’t want to connect your Pi to a monitor, you’ll need to find the IP address using your router’s web interface. To log into the web interface of your router, you first need to know the IP address of the router itself.
To find the router IP address on Windows, open the Command Prompt app, type ipconfig into the terminal, and take note of the Default Gateway address. You can use the same command in the Linux terminal if you’re on Linux instead of Windows.
You can also try common login URLs for various routers to access the web interface. For example, http://tplinkwifi.net for TP-Link routers, routerlogin.net for Netgear, and http://www.asusrouter.com for Asus.
Finding the IP address
After landing on the web interface for your router, enter your admin username and password on the login page. You can find these credentials at the back of your router. From here, the specific steps will vary depending on the interface and your router. However, you can usually find the IP address for your Raspberry Pi by finding the address table of connected devices. This will usually be labeled something along the lines of Clients or Connected Devices.
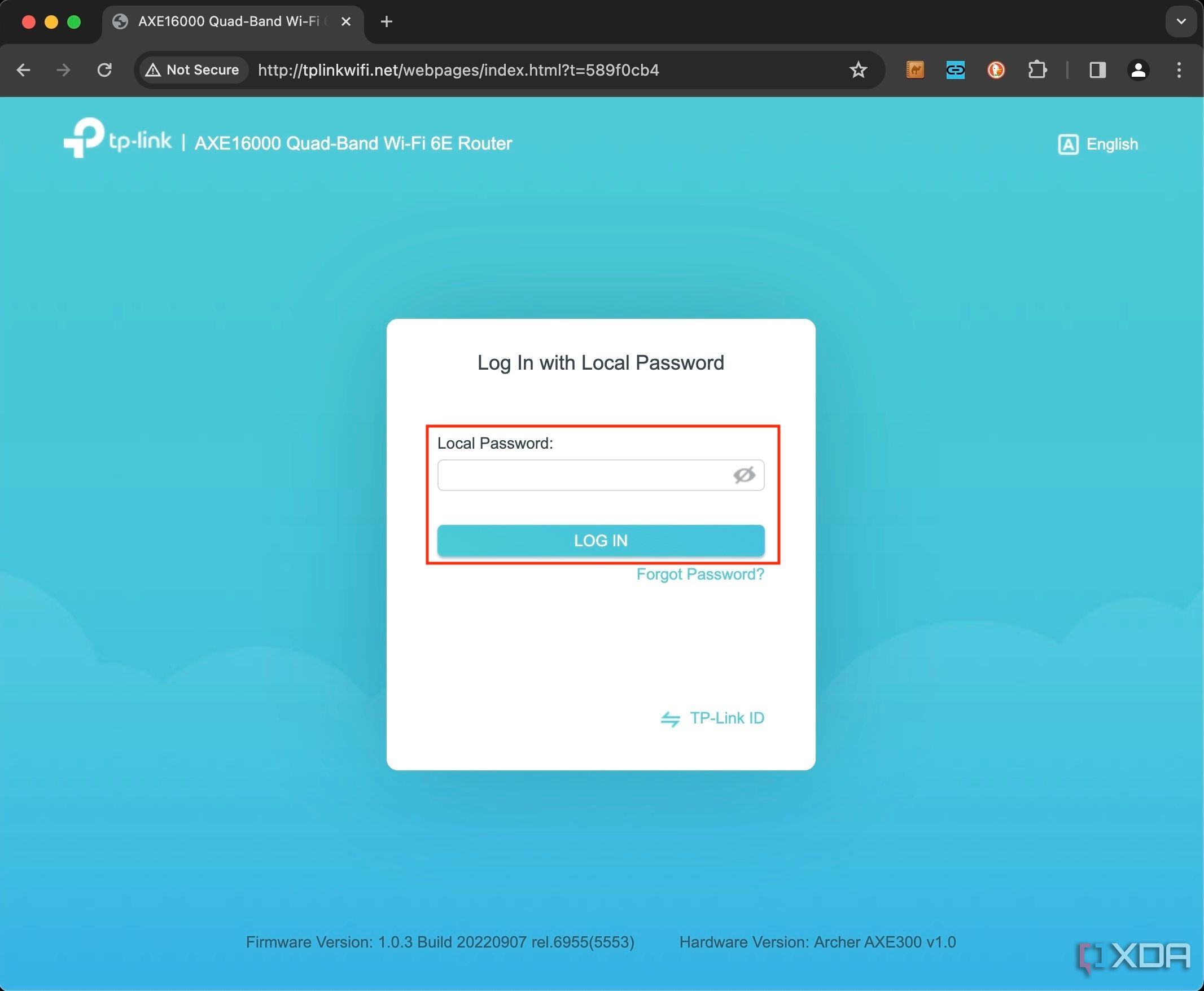
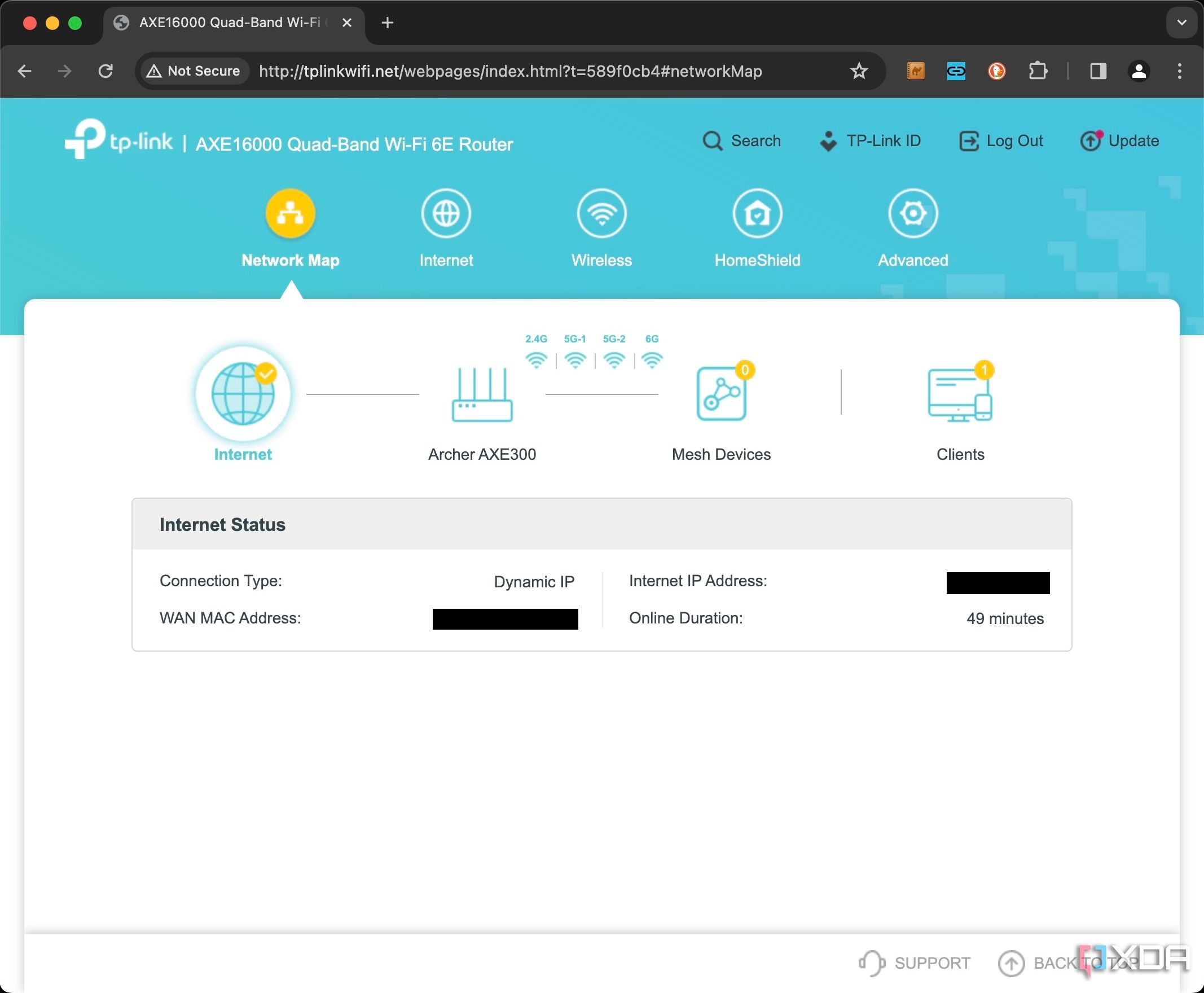
The IP address that you’re looking for will be labeled raspberrypi, and if you’re using the RetroPie games emulation system, it will show up as retropie.
Setting up your Raspberry Pi
Now that you’ve found out the IP address of your Raspberry Pi, you’re ready to start some cool projects. You could SSH into it from Windows, set up virtual network computing, or use your Pi as a media server. There are a ton of guides out there on creating cool stuff with the Raspberry Pi, so you shouldn’t have a problem turning this tiny SBC into a powerful and versatile tool.

How to turn your Raspberry Pi into a media server
With just a few tweaks, a Raspberry Pi can be added to your home theater setup as an all-in-one media server






