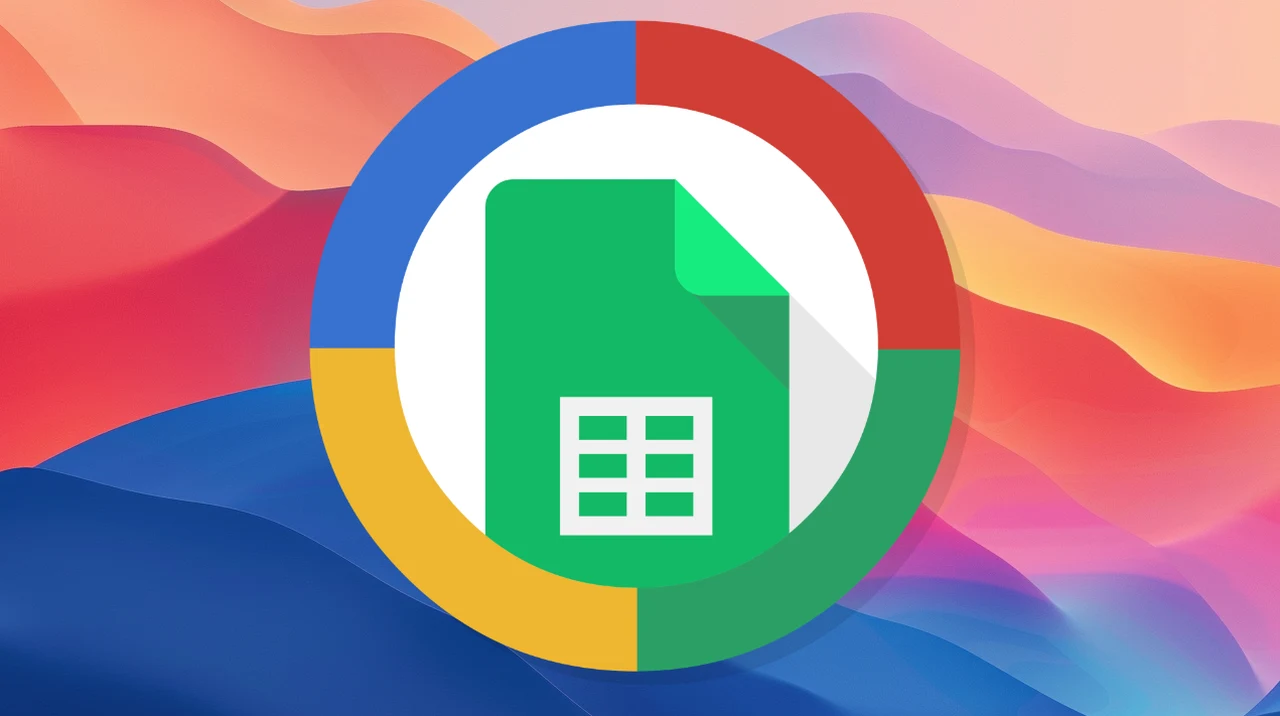Learning how to link Google Sheets with Google Docs, Google Slides, and Google Forms can help you streamline your workflow and enhance your productivity. Here is a a quick guide to how you can use the feature :
Key Takeaways
- Google Docs: Use the Insert menu to add a chart or table from Google Sheets directly into your document.
- Google Slides: Embed charts from Google Sheets by selecting Insert > Chart > From Sheets.
- Google Forms: Link responses to a Google Sheet by selecting the Responses tab and clicking on the Google Sheets icon.
What is Google Sheet Linking?
When you link Google Sheets with Google Docs, Google Slides, and Google Forms, you unlock a powerful synergy that enhances your productivity and streamlines your workflow. Imagine having your data dynamically update across all your documents, presentations, and forms without the need for manual intervention. This integration allows you to maintain consistency and accuracy in your information, saving you valuable time and effort.
To start, you can easily embed data from Google Sheets into Google Docs. This is particularly useful for creating reports or documents that require up-to-date data. By using the “Insert” menu in Google Docs, you can select “Chart” and then “From Sheets” to embed a chart that updates automatically as your data in Google Sheets changes. This ensures that your document always reflects the most current information.
Similarly, you can integrate Google Sheets with Google Slides to create dynamic presentations. By linking charts or tables from your spreadsheet, any updates made in Google Sheets will be reflected in your slides. This is perfect for business presentations where data accuracy is crucial. Simply use the “Insert” menu in Google Slides, choose “Chart,” and then “From Sheets” to link your data.
Lastly, linking Google Sheets with Google Forms allows you to collect and analyze data efficiently. When you create a Google Form, you can choose to have the responses automatically populate a Google Sheet. This makes it easy to analyze the data using the powerful tools available in Google Sheets, such as filters, pivot tables, and charts. This seamless integration ensures that your data collection and analysis processes are both efficient and effective.
Benefits of Linking Sheets

When you link Google Sheets with Google Docs, Google Slides, and Google Forms, you unlock a powerful suite of tools that can significantly enhance your productivity and streamline your workflow. By integrating these applications, you can ensure that your data is always up-to-date, easily accessible, and seamlessly incorporated into your documents, presentations, and forms.
Enhanced Data Management: One of the primary benefits of linking Google Sheets with other Google applications is the ability to manage your data more effectively. When you update information in Google Sheets, those changes are automatically reflected in your linked Google Docs, Google Slides, and Google Forms. This ensures that everyone working on a project has access to the most current data, reducing the risk of errors and inconsistencies.
Improved Collaboration: Linking these applications fosters better collaboration among team members. For instance, you can create a Google Form to collect data, which is then automatically populated into a Google Sheet. From there, you can generate reports in Google Docs or create visual presentations in Google Slides. This seamless integration allows team members to work together more efficiently, as they can easily share and access information across different platforms.
Time-Saving Automation: By linking Google Sheets with Google Docs, Google Slides, and Google Forms, you can automate many routine tasks, saving valuable time. For example, you can set up a Google Form to gather survey responses, which are then automatically compiled into a Google Sheet. You can then use this data to generate reports or presentations without having to manually transfer information between applications.
- Real-Time Updates: Any changes made in Google Sheets are instantly reflected in linked documents, presentations, and forms.
- Centralized Data: Keep all your data in one place, making it easier to manage and analyze.
- Streamlined Workflow: Reduce the need for manual data entry and minimize the risk of errors.
- Enhanced Collaboration: Share and collaborate on data across different Google applications seamlessly.
How to Link Google Sheets
- Linking Google Sheets with Google Docs
- Open your Google Docs document.
- Click on Insert in the top menu.
- Select Chart and then From Sheets.
- Choose the Google Sheets file you want to link and click Select.
- Pick the chart you want to insert and click Import.
- To update the chart, click on it and then click the Update button that appears.
- Linking Google Sheets with Google Slides
- Open your Google Slides presentation.
- Click on Insert in the top menu.
- Select Chart and then From Sheets.
- Choose the Google Sheets file you want to link and click Select.
- Pick the chart you want to insert and click Import.
- To update the chart, click on it and then click the Update button that appears.
- Linking Google Sheets with Google Forms
- Open your Google Forms form.
- Click on the Responses tab.
- Click on the green Create Spreadsheet icon.
- Choose to create a new spreadsheet or select an existing one.
- Click Create or Select to link the form responses to the Google Sheets file.
- All responses will now be automatically recorded in the linked Google Sheets file.


Troubleshooting
When you encounter problems linking Google Sheets with Google Docs, Google Slides, or Google Forms, follow these steps to troubleshoot and resolve the issues:
1. Check Permissions:
- Ensure that you have the necessary edit permissions for all the files you are trying to link.
- Verify that the files are shared with the correct Google account.
2. Update Your Browser:
- Make sure you are using the latest version of your web browser.
- Clear your browser’s cache and cookies to eliminate any potential conflicts.
3. Enable Third-Party Cookies:
- Go to your browser settings and ensure that third-party cookies are enabled, as they are required for Google services to communicate properly.
4. Check Internet Connection:
- Ensure you have a stable and strong internet connection.
5. Reauthorize Google Account:
- Sometimes, reauthorizing your Google account can resolve linking issues. Sign out and then sign back in.
6. Use Incognito Mode:
- Try accessing the files in incognito mode to rule out any browser extensions causing conflicts.
7. Check for Add-ons:
- Disable any add-ons or extensions that might interfere with Google services.
8. Verify File Formats:
- Ensure that the files you are trying to link are in the correct Google format (e.g., Google Sheets, Google Docs).
By following these steps, you should be able to troubleshoot and resolve most issues related to linking Google Sheets with Google Docs, Google Slides, and Google Forms.
Google Sheets Tips and Tricks
When integrating Google Sheets with other Google Workspace tools, there are several strategies you can use to streamline your workflow and enhance productivity. Here are some tips and tricks to help you get the most out of these integrations:
1. Linking Google Sheets with Google Docs:
- Embed Tables: You can embed a table from Google Sheets into Google Docs by selecting the desired range in Sheets, copying it, and then pasting it into Docs. Choose the “Link to spreadsheet” option to ensure the data stays updated.
- Automatic Updates: When you link a table, any changes made in Google Sheets will automatically update in Google Docs. This is particularly useful for reports and documents that require real-time data.
2. Integrating Google Sheets with Google Slides:
- Insert Charts: Create charts in Google Sheets and then insert them into Google Slides. Use the “Insert” menu in Slides, select “Chart,” and then “From Sheets” to link the chart. This ensures that any updates in Sheets are reflected in your presentation.
- Dynamic Data: Keep your presentations dynamic by linking data ranges from Sheets. This is ideal for financial reports, sales data, and other metrics that frequently change.
3. Connecting Google Sheets with Google Forms:
- Form Responses: Automatically collect and organize responses from Google Forms into a Google Sheets spreadsheet. This makes it easy to analyze and visualize the data.
- Data Validation: Use Google Sheets to create a list of valid responses for a question in Google Forms. This can help ensure data consistency and accuracy.
By leveraging these tips and tricks, you can create a more efficient and interconnected workflow across Google Sheets, Google Docs, Google Slides, and Google Forms.In conclusion, by mastering the integration of Google Sheets with Google Docs, Google Slides, and Google Forms, you unlock a powerful suite of tools that can significantly enhance your productivity and streamline your workflow.
Whether you’re looking to automate data collection, create dynamic presentations, or generate insightful reports, these integrations offer a seamless experience that can save you time and effort. Remember, the key to maximizing these benefits lies in understanding how to effectively link and use these applications together. So, take the time to explore these features and transform the way you work with Google Sheets, Google Docs, Google Slides, and Google Forms. Your future projects will thank you for it. Here are some other articles you may find of interest on the subject of Google Sheets :
Filed Under: Guides
Latest TechMehow Deals
Disclosure: Some of our articles include affiliate links. If you buy something through one of these links, TechMehow may earn an affiliate commission. Learn about our Disclosure Policy.