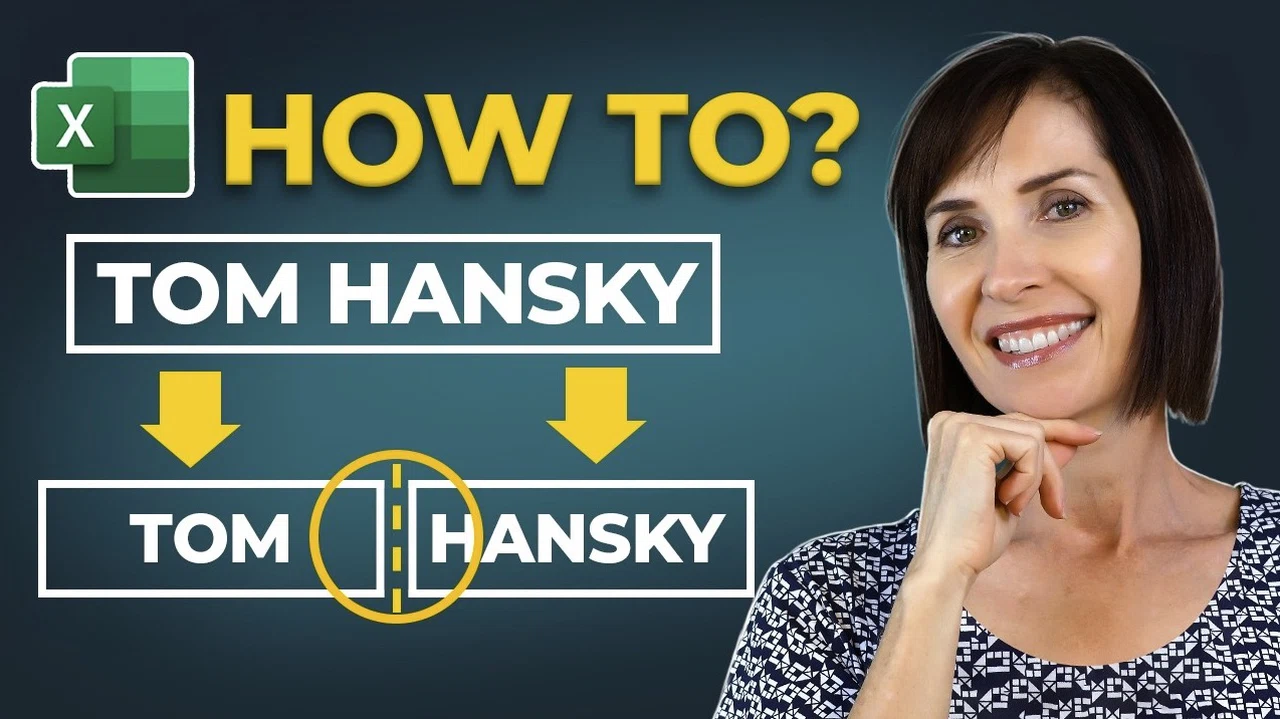Managing data in Microsoft Excel often requires splitting cells into columns or rows to improve organization and usability. Whether you’re handling simple lists or working with complex datasets, Excel offers tools to simplify this process. Have you ever found yourself staring at a messy Excel spreadsheet, wondering how to make sense of jumbled data? Maybe it’s a list of names, product codes, or tasks that need to be split into manageable pieces, but you’re not sure where to start.
If that sounds familiar, you’re not alone. Organizing data in Excel can feel overwhelming, especially when you’re pressed for time or dealing with complex datasets. The good news? Excel features several built-in tools that make splitting cells into columns or rows much easier than you might think. In this guide by My Online Training Hub, learn five practical methods to tackle this common challenge, whether you’re working on a one-time cleanup or need a dynamic solution for ongoing updates.
Choosing the Right Excel Method
From quick fixes like “Text to Columns” to advanced options like Power Query and the TEXTSPLIT function, there’s a tool for every scenario. By the end, you’ll know how to choose the right method for your needs and feel more confident in managing your data efficiently.
TL;DR Key Takeaways :
- Text to Columns is a simple tool for splitting data using delimiters or fixed widths, ideal for static datasets but not dynamic.
- Flash Fill automates pattern recognition for quick data splitting, suitable for small, one-off tasks with consistent patterns.
- The TEXTSPLIT function in Microsoft 365 offers dynamic splitting with live updates, perfect for flexible and real-time data management.
- Power Query is a robust tool for automating complex data transformations, especially for large-scale datasets, but requires a learning curve.
- Splitting data into rows is useful for detailed analysis and reporting, achievable through Power Query or TEXTSPLIT with row delimiters.
1. Text to Columns: A Quick and Simple Solution
The “Text to Columns” feature is one of the most straightforward tools for splitting data. It allows you to separate text into columns based on delimiters, such as commas or spaces, or by using fixed widths. This method is particularly useful for one-time tasks where you need to break down data into distinct components.
- Strengths: Provides customization options for data types and formatting during the splitting process, making sure the output meets your requirements.
- Limitations: Not dynamic—any updates to the source data require repeating the process, which can be time-consuming for frequently changing datasets.
- Example: Split a column containing full names into separate columns for first and last names by using a space as the delimiter.
This method is ideal for static datasets that do not require ongoing updates, making it a reliable choice for quick, one-off tasks.
2. Flash Fill: Automate Pattern Recognition
Flash Fill is a powerful tool that uses pattern recognition to automate the process of splitting or reformatting data. By providing a few examples of the desired output, Excel identifies the pattern and applies it to the remaining cells in the column.
- Strengths: Excellent for extracting or reformatting data, such as splitting email addresses into usernames and domains or reformatting phone numbers.
- Limitations: Works best with clear and consistent patterns. It is not dynamic, meaning changes to the source data will not automatically update the results.
- Example: Extract the first names from a list of full names by typing one example, and let Flash Fill complete the rest of the column.
Flash Fill is intuitive and efficient for small, repetitive tasks, but it may not be suitable for more complex or dynamic datasets.
5 Ways to Instantly Split Cells into Columns & Rows in Excel
Browse through more resources below from our in-depth content covering more areas on Microsoft Excel.
3. TEXTSPLIT Function: Dynamic and Versatile
The TEXTSPLIT function, available in Microsoft 365, offers a dynamic way to split data into columns or rows. It supports multiple delimiters and updates automatically when the source data changes, making it a versatile tool for modern Excel users.
- Strengths: Maintains a live connection to the original data, making sure that any changes to the source are reflected in real-time. This makes it ideal for dynamic datasets.
- Limitations: Requires a basic understanding of Excel formulas and is only available to Microsoft 365 users, limiting its accessibility for those using older versions of Excel.
- Example: Use TEXTSPLIT to divide a comma-separated list of items into individual columns or rows for easier analysis.
This function is particularly useful for users who need flexibility and real-time updates in their data management workflows.
4. Power Query: Advanced Automation for Complex Data
Power Query is a robust tool designed for handling large or complex datasets. It automates data transformation processes, including splitting cells, and ensures that changes to the source data are reflected automatically. This makes it an excellent choice for professionals managing extensive or frequently updated datasets.
- Strengths: Highly customizable and capable of handling large-scale data cleanup and transformation tasks with ease. It also supports advanced features like merging and appending datasets.
- Limitations: Requires a learning curve to fully understand its features and interface, which may be challenging for beginners.
- Example: Split a dataset of product codes into separate columns for easier filtering, sorting, and analysis.
Power Query is an indispensable tool for users who need to automate repetitive tasks and ensure consistency across large datasets.
5. Splitting Data into Rows: A Specialized Approach
While most splitting tasks involve dividing data into columns, certain scenarios require splitting data into rows. This can be achieved using Power Query or the TEXTSPLIT function with row delimiters. Splitting into rows is particularly useful for creating detailed reports or preparing data for further analysis.
- Strengths: Retains associated data, such as dates or categories, when splitting rows, allowing easier filtering, summarization, and visualization.
- Limitations: Requires careful setup to ensure data integrity is preserved during the transformation process.
- Example: Split a list of tasks assigned to a single day into separate rows, while keeping the date intact for each task.
This approach is valuable for scenarios where data needs to be reorganized for better readability or detailed analysis.
Selecting the most appropriate method for splitting cells in Excel depends on the complexity and requirements of your task. Each method offers unique advantages and is suited to specific use cases:
- Text to Columns: Best for quick, static splits using delimiters or fixed widths.
- Flash Fill: Ideal for recognizing and replicating patterns in small datasets.
- TEXTSPLIT Function: Perfect for dynamic splitting with live updates.
- Power Query: The go-to tool for automating data transformation in large or complex datasets.
- Splitting into Rows: Useful for detailed data analysis and reporting.
By understanding the strengths and limitations of each method, you can efficiently organize and manipulate your data in Microsoft Excel. This not only saves time but also enhances the accuracy and effectiveness of your workflows, empowering you to handle data with greater confidence and precision.
Media Credit: MyOnlineTrainingHub
Filed Under: Guides, Top News
Latest TechMehow Deals
Disclosure: Some of our articles include affiliate links. If you buy something through one of these links, TechMehow may earn an affiliate commission. Learn about our Disclosure Policy.