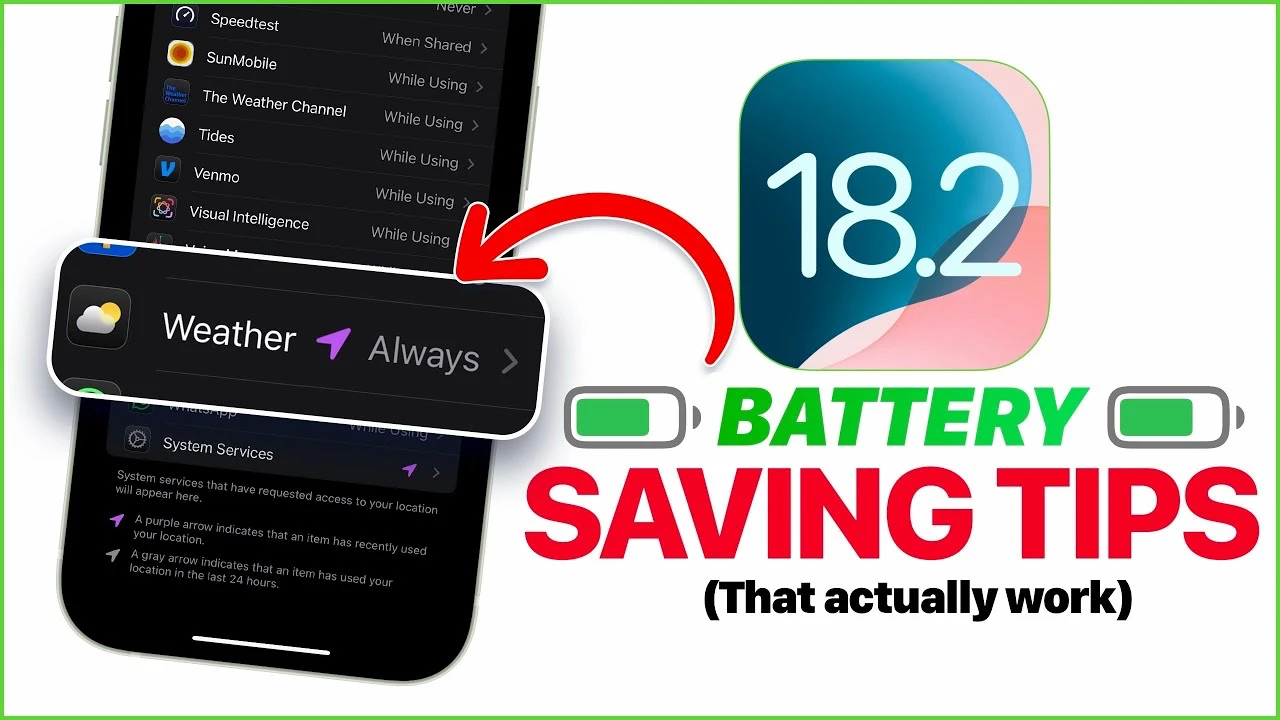If you’ve noticed your iPhone’s battery life has taken a hit after updating to iOS 18.2, you’re not alone. Many users have reported faster battery drain following the update, which can be frustrating and impact your daily use of the device. However, there’s no need to panic or consider downgrading to an earlier version of iOS. The good news is that there are several effective ways to address this issue and regain control over your iPhone’s power consumption.
By making some strategic tweaks to your system settings, managing app behavior, and optimizing display options, you can significantly extend your device’s battery life. These adjustments don’t require any technical expertise or special tools – just a few minutes of your time and a willingness to explore your iPhone’s settings. The video below from iDeviceHelp shows us a range of changes you can make to get the most out of your iPhones battery.
Keeping Your Apps Up to Date
One of the first steps in tackling battery drain is to ensure that all your apps are up to date. Outdated apps can be a hidden cause of excessive battery drain, as they may not be optimized for the latest iOS version. Developers frequently release updates that improve compatibility, fix bugs, and address power efficiency issues. By regularly checking for and installing app updates, you can prevent unnecessary background activity that slowly drains your battery.
To keep your apps current, simply open the App Store, navigate to the Updates tab, and review the list of available updates. Tap “Update” next to each app or use the “Update All” button to install all pending updates at once. Making this a habit can help you stay on top of app improvements and avoid battery-related issues.
Managing Background App Activity
Another common culprit behind battery drain is apps running in the background. Even when you’re not actively using them, some apps continue to refresh content, send notifications, or perform other tasks that consume power. To identify which apps are the biggest offenders, follow these steps:
- Go to Settings > Battery
- Review the list of apps and their respective battery usage percentages
- Look for apps with high background activity or screen time
Once you’ve pinpointed the apps contributing most to battery drain, you can take action by disabling their background refresh. Navigate to Settings > General > Background App Refresh and toggle off the switch next to each app that doesn’t require constant updating. This simple change can make a noticeable difference in your iPhone’s battery performance.
Leveraging Dark Mode on OLED Screens
If your iPhone model features an OLED display (such as the iPhone X, XS, XS Max, 11 Pro, or 11 Pro Max), you can take advantage of dark mode to conserve battery life. OLED screens are unique in that they can turn off individual pixels when displaying black or very dark colors. By using dark mode, you reduce the power needed to light up the screen, as fewer pixels are actively emitting light.
To enable dark mode, go to Settings > Display & Brightness and select “Dark” under the Appearance section. You can also set your iPhone to automatically switch between light and dark modes based on a schedule or sunset/sunrise times. As an added bonus, consider reducing the white point intensity in the same menu, which dims the brightest parts of the screen and further conserves power.
Optimizing Location Services Settings
Location services, which allow apps to access your device’s GPS and determine your location, can be a significant drain on your battery. While completely disabling location services may not be practical, you can minimize their impact by adjusting app permissions. Here’s how:
- Go to Settings > Privacy & Security > Location Services
- Review the list of apps and their location access settings
- Change the setting from “Always” to “While Using” for apps that don’t require constant location tracking
- Consider revoking location access entirely for apps that don’t need it
By ensuring that apps only access your location when necessary, you can reduce the power consumed by GPS and other location-related services. This targeted approach allows you to maintain the functionality of essential apps while cutting back on unnecessary battery drain.
Downloading Offline Maps for Navigation
Navigation apps like Google Maps and Apple Maps are incredibly useful with iOS 18.2, but they can quickly deplete your battery due to their reliance on constant GPS and mobile data usage. One way to mitigate this issue is by downloading offline maps for frequently visited areas or upcoming trips. Most navigation apps allow you to save map data locally on your device, allowing you to navigate without an active internet connection.
To download offline maps in Google Maps:
- Open the Google Maps app and search for the area you want to save
- Tap on the name of the location at the bottom of the screen
- Select “More” and then choose “Download offline map”
- Adjust the area you want to save and tap “Download”
By using offline maps, you can significantly reduce the power consumption associated with navigation, as your iPhone won’t need to constantly communicate with GPS satellites or download map data over cellular networks. This technique is especially useful when traveling to areas with limited cellular coverage or when you want to conserve data.
Adjusting Display Settings for Better Battery Life
Your iPhone’s display is one of the most energy-intensive components, so optimizing its settings can have a substantial impact on battery life. Start by lowering your screen brightness to a comfortable level and allowing auto-brightness, which adjusts the display based on ambient light conditions. You can find these settings under Settings > Display & Brightness.
In addition to brightness adjustments, consider using darker wallpapers and themes, especially if your iPhone has an OLED screen. As mentioned earlier, OLED displays consume less power when displaying black or dark colors, so opting for a dark aesthetic can help conserve battery life. You can also reduce the auto-lock timeout, which determines how long your screen stays on after inactivity, by going to Settings > Display & Brightness > Auto-Lock.
Utilizing Low Power Mode
When your iPhone’s battery is running low, and you need to stretch its life until you can recharge, Low Power Mode can be a lifesaver. This built-in feature in iOS 18.2 temporarily reduces background activity, mail fetching, and visual effects to conserve power. When enabled, Low Power Mode can significantly extend your battery life, giving you more time to complete essential tasks or reach a charging point.
To activate Low Power Mode, navigate to Settings > Battery and toggle on the switch next to “Low Power Mode.” You can also quickly enable or disable this feature from the Control Center by pressing and holding the battery icon and tapping “Low Power Mode.” While Low Power Mode is not a permanent solution for battery drain issues, it’s an effective way to prolong your iPhone’s battery life when you need it most.
Implementing Additional Battery-Saving Measures
Beyond the core adjustments discussed above, there are several other steps you can take to improve your iPhone’s battery efficiency:
- Turn off unnecessary notifications: Constant notifications can keep your screen on and drain your battery. Review your notification settings and disable alerts for apps that aren’t essential.
- Disable push email: Instead of having your iPhone constantly check for new emails, consider setting your email accounts to fetch data at longer intervals or manually.
- Close apps you’re not using: While iOS is designed to manage background apps efficiently, closing apps you’re not actively using can help conserve battery life.
- Reduce motion and transparency effects: Minimizing visual effects can slightly improve battery performance. Go to Settings > Accessibility > Motion and toggle on “Reduce Motion” and “Prefer Cross-Fade Transitions.”
By implementing these additional measures alongside the core battery-saving strategies, you can further optimize your iPhone’s power consumption and enjoy longer battery life, even on the latest version of iOS.
Summary
While the iOS 18.2 update may have introduced some battery challenges, you don’t have to settle for subpar performance. By taking a proactive approach and making strategic adjustments to your iPhone’s settings, you can significantly reduce unnecessary power drain and extend your device’s battery life.
Start by ensuring your apps are up to date and managing background app refresh settings. If your iPhone has an OLED screen, leverage dark mode and reduce white point intensity to conserve power. Optimize your location services settings, download offline maps for navigation, and fine-tune your display settings for better efficiency.
When your battery is running low, don’t hesitate to use Low Power Mode to stretch its life until you can recharge. And remember, small changes like turning off unnecessary notifications, disabling push email, and closing unused apps can add up to meaningful battery savings over time.
By implementing these strategies and remaining mindful of your iPhone’s power consumption in iOS 18.2, you can overcome the battery challenges introduced by iOS 18.2 and enjoy a smoother, more efficient user experience. Take control of your device’s battery life today, and make the most of your iPhone, no matter which iOS version you’re running.
Source & Image Credit: iDeviceHelp
Filed Under: Apple, Apple iPhone, Guides, Top News
Latest TechMehow Deals
Disclosure: Some of our articles include affiliate links. If you buy something through one of these links, TechMehow may earn an affiliate commission. Learn about our Disclosure Policy.