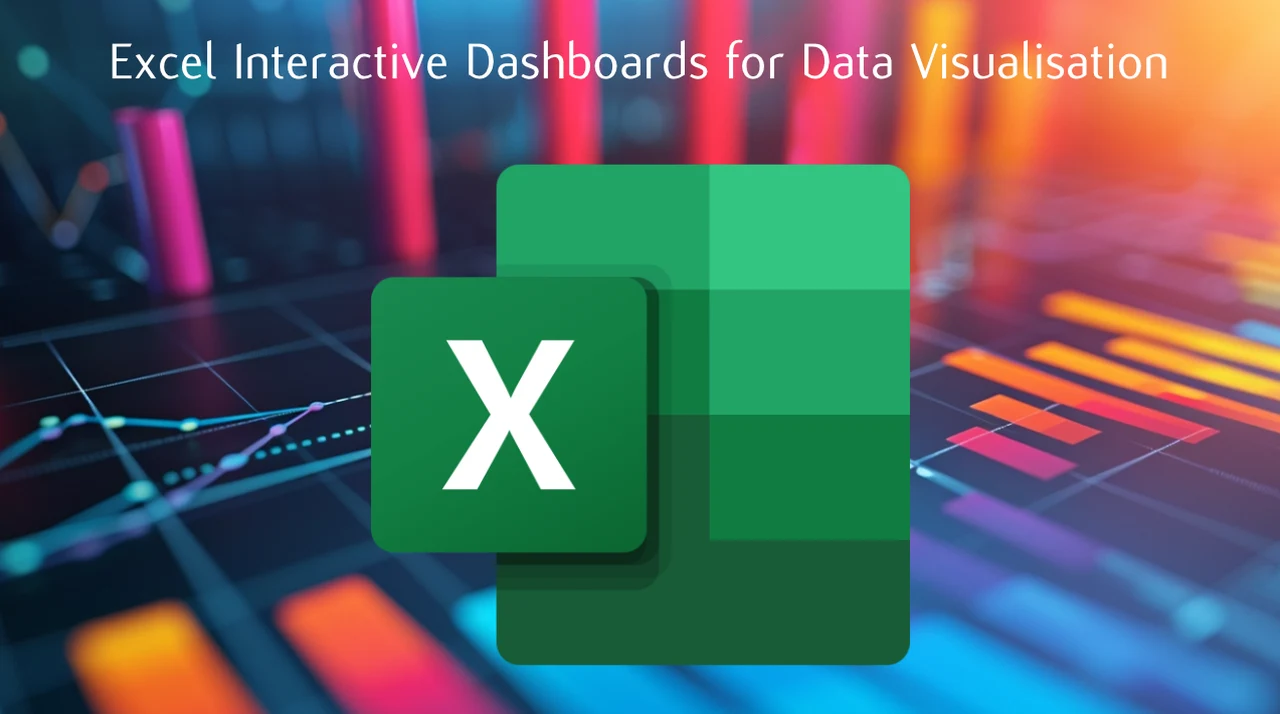Excel dashboards are powerful tools for visualizing data and supporting informed decision-making. By creating interactive dashboards, you can take your Excel data visualization to the next level, allowing users to explore and analyze information dynamically. This guide will walk you through the process of creating an interactive Excel dashboard using sales data over a 12-month period, focusing on key steps such as chart creation, dashboard design, and interactivity enhancements.
Making Excel Interactive Dashboards to Present Data
To begin, set up your dashboard canvas by choosing a custom color theme that aligns with your brand or project requirements. This ensures a consistent and professional look throughout your dashboard. Next, insert and format titles, subtitles, and headline figures to provide context and highlight key metrics. These elements will make your dashboard more informative and engaging for users.
- Choose a custom color theme
- Insert and format titles, subtitles, and headline figures
Designing Charts for Effective Data Visualization
Charts are the backbone of effective data visualization in Excel dashboards. Start by creating column charts to display sales and profit by month, offering a clear view of trends over time. These charts allow users to quickly identify patterns and fluctuations in performance.
Next, design bar charts to show sales by salesperson and category. Bar charts are excellent for comparing different entities and highlighting top performers or product categories. To visualize geographical data, insert a map chart that displays regional performance. This type of chart helps users identify areas of strength and weakness at a glance.
Finally, add a mini pie chart to illustrate profit margins. Pie charts are useful for showing proportions and can provide a quick overview of the relative contributions of different factors to overall profitability.
- Create column charts for sales and profit by month
- Design bar charts for sales by salesperson and category
- Insert a map chart to visualize regional performance
- Add a mini pie chart to illustrate profit margins
Here are some other articles you may find of interest on the subject of Excel Dashboards :
Enhancing Dashboard Interactivity
To make your Excel dashboard more dynamic and user-friendly, focus on enhancing its interactivity. Insert slicers for seller, category, and state, allowing users to filter data dynamically and create a tailored view of the information. By connecting these slicers to multiple charts, you ensure that all relevant charts update simultaneously when a user interacts with the filters. This synchronized filtering provides a cohesive data exploration experience and enables users to uncover insights more efficiently.
- Insert slicers for seller, category, and state
- Connect slicers to multiple charts for synchronized filtering
Perfecting Visual Design and Formatting
The visual design of your Excel dashboard significantly impacts its effectiveness and user engagement. Use shapes to create a structured layout that guides the user’s eye and adds visual interest. Apply shadow effects to these shapes to create depth and a polished look.
Consistent formatting across all visual elements is crucial for a cohesive appearance. Ensure that you use the same font styles, sizes, and colors throughout the dashboard, including titles, labels, and data points. This attention to detail will make your dashboard look professional and easy to navigate.
- Use shapes to create a structured layout
- Apply shadow effects for depth and a polished look
- Maintain consistent formatting across all visual elements
Finalizing Your Interactive Excel Dashboard
Before considering your interactive Excel dashboard complete, take the time to align and resize all elements for a clean and organized appearance. Test the interactivity of your dashboard thoroughly, ensuring that all filters and charts function correctly and that the user experience is smooth and intuitive.
By following these steps and focusing on chart creation, dashboard design, interactivity enhancements, visual design, and formatting, you can create a visually appealing and interactive Excel dashboard that enhances data visualization and supports better decision-making. Your users will appreciate the ability to explore and analyze data dynamically, uncovering valuable insights that drive business success.
Video Credit: Source
Filed Under: Guides
Latest TechMehow Deals
Disclosure: Some of our articles include affiliate links. If you buy something through one of these links, TechMehow may earn an affiliate commission. Learn about our Disclosure Policy.