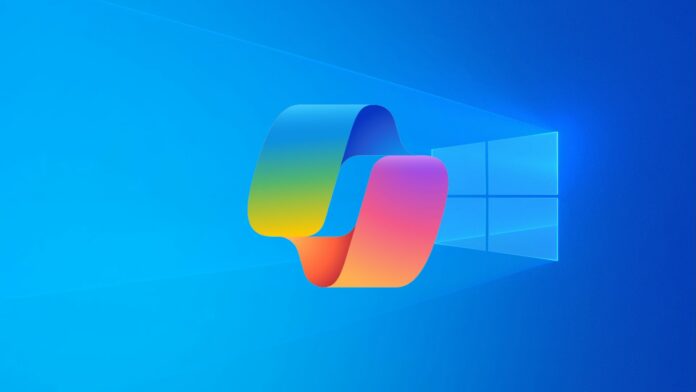Copilot has been introduced to Windows to improve your workflow. However, you might want to remove it. Whether you don’t like Microsoft’s approach to implementing AI in your system or have other reasons, uninstalling Copilot in Windows 10 isn’t currently supported.
When asked about uninstalling Copilot in Windows 10, Microsoft said this isn’t possible. “While we don’t currently support uninstalling Copilot, you can right-click the Copilot icon and unpin it to remove it from always showing on your taskbar,” the company explained.
This means you currently only have the option to hide the Copilot icon from your screen. However, even after hiding it, you can still access it by simply pressing the Windows + C key.
You can remove Copilot using Registry or Group Policy (sort of)
If you want to completely remove Copilot from Windows, meaning you don’t want it to appear even after pressing its shortcut key, you will have to disable it using the Local Group Policy Editor or Registry Editor.
Since the Local Group Policy Editor is not available in the Windows Home edition, you can use the Registry Editor method. If you have a Windows Pro edition, you can choose either tool.
Here’s how to disable Copilot on Windows 10 using the Registry Editor:
- Open the Start menu, type Registry Editor in the search bar, and press Enter.
- In the Registry Editor, navigate to the following location:
HKEY_CURRENT_USER\Software\Microsoft\Windows\CurrentVersion\Explorer\Advanced
- In the right pane, right-click on an empty space, select New, and then choose DWORD (32-bit) Value.
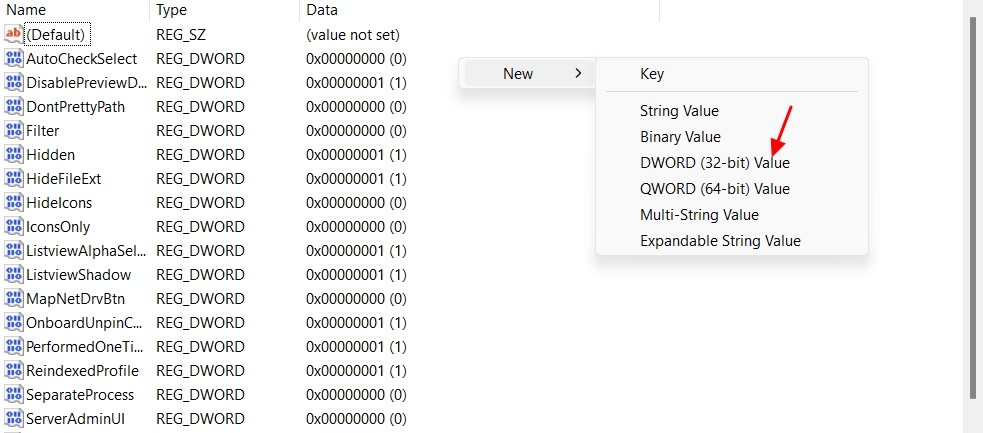
- Name the new value ShowCopilotButton.
- Double-click the ShowCopilotButton value, type 0 in the Value data field, and click OK.
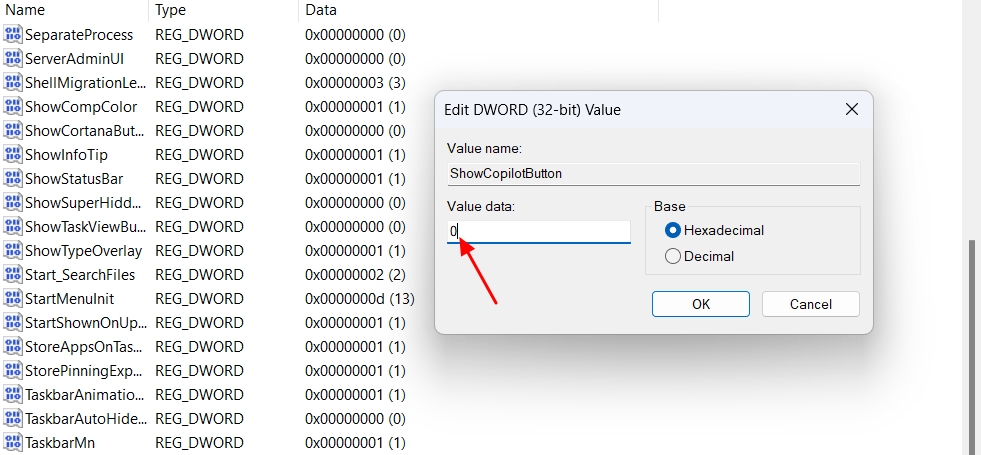
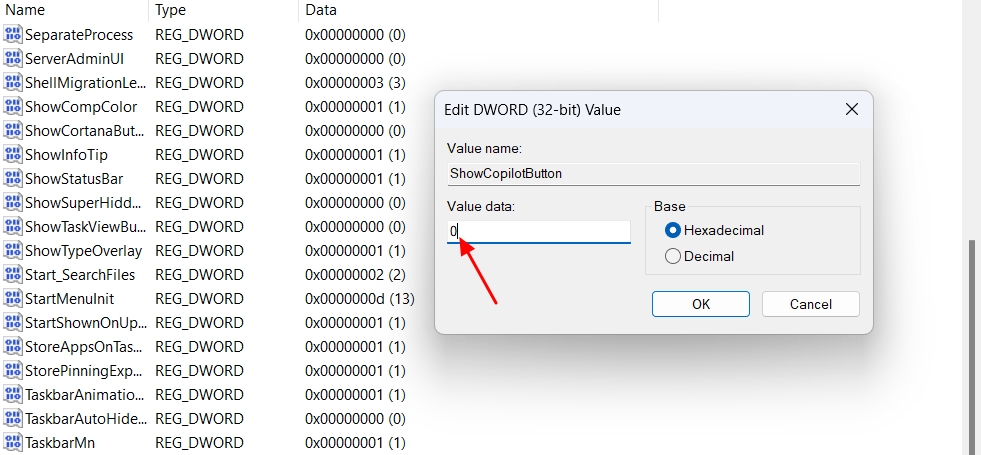
After that, restart your PC and you will see Copilot has been disabled.
If you want to disable Copilot using the Local Group Policy Editor, follow the below instructions:
- In the Start menu, search for the Local Group Policy Editor and hit Enter. Then, navigate to the following location:
User Configuration > Administrative Templates > Windows Components > Windows Copilot
- Double-click the Turn off Windows Copilot policy in the right pane.
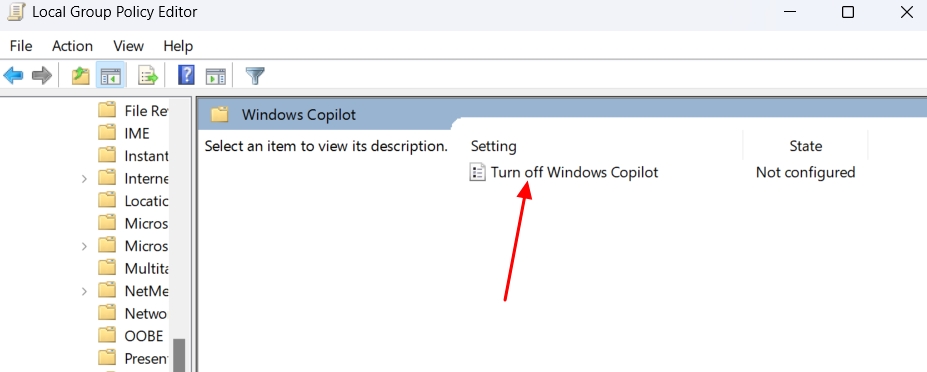
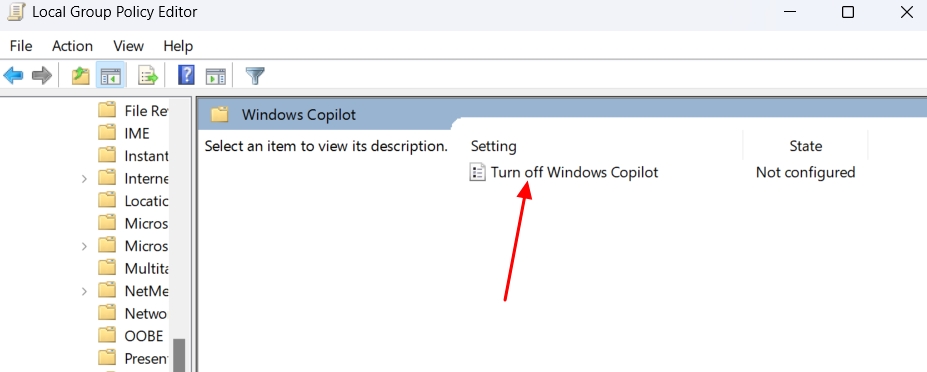
- Choose Enabled. Then, click Apply and OK.
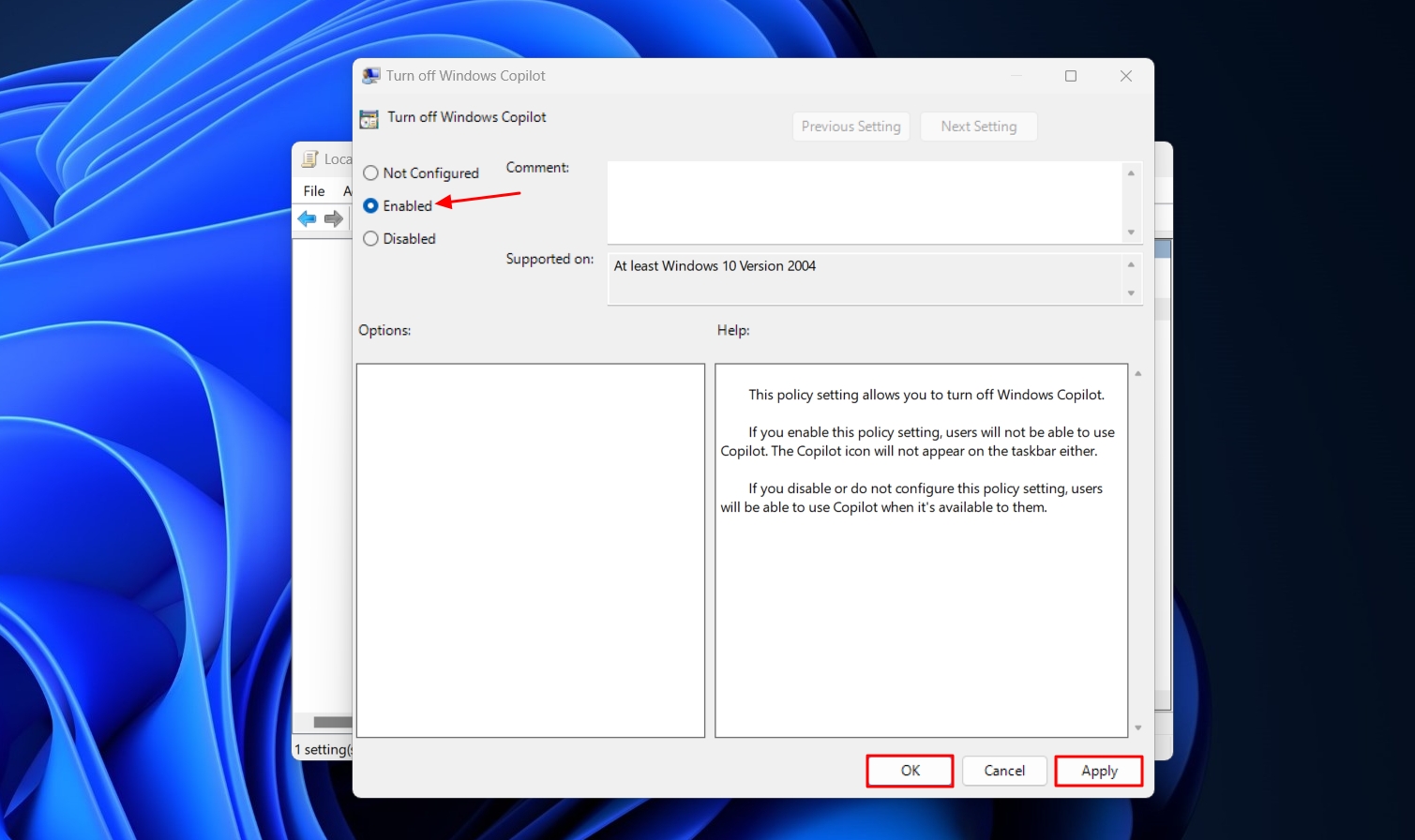
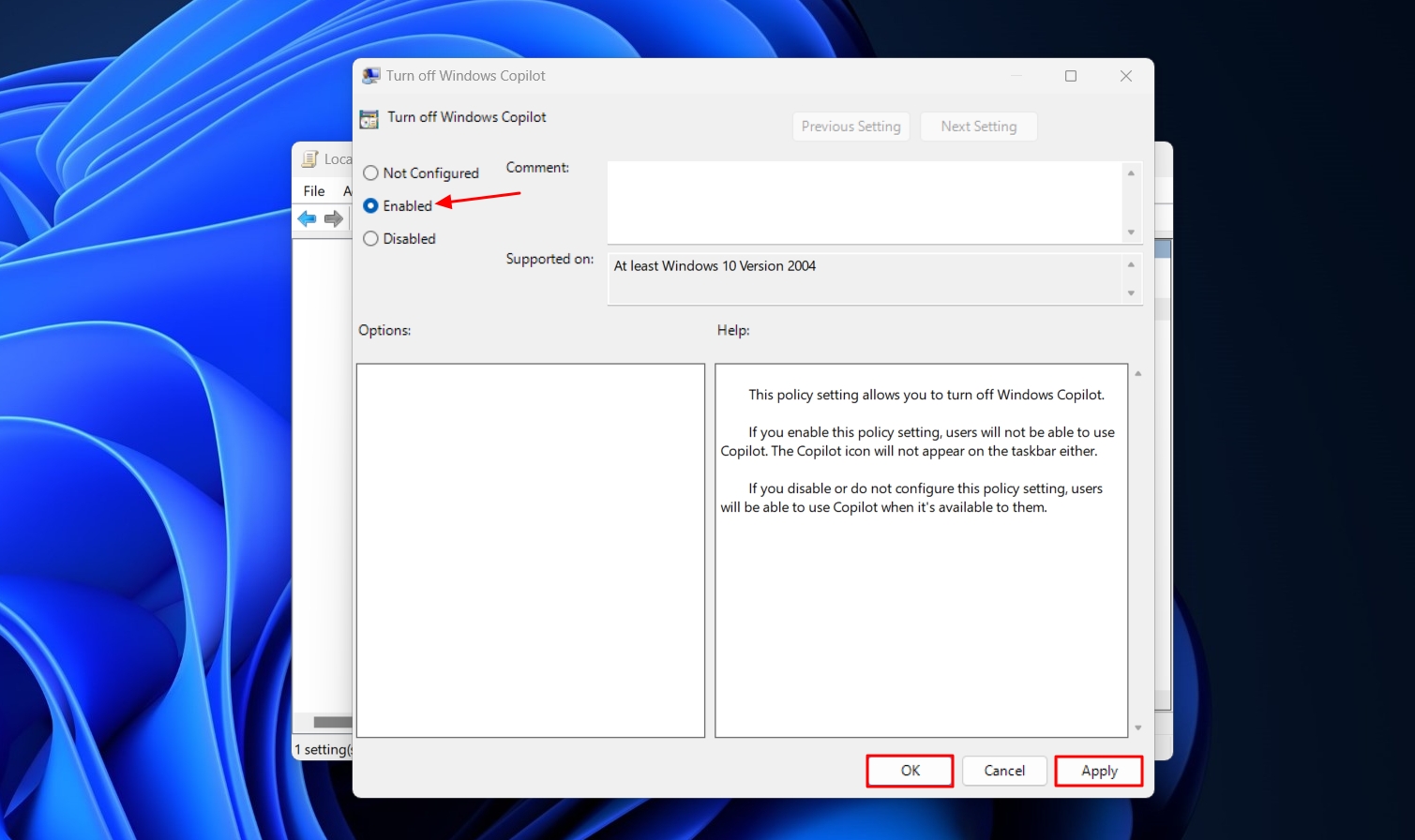
You will need to restart your PC afterward to see the changes take effect.
Copilot is set get better with new plugins, hover and other features
Let’s be honest — AI is the latest trend in the market, and no company, not even Microsoft, wants to be left behind. So, whether you prefer it or not, you might encounter Copilot on Windows eventually.
Microsoft is working on a couple of new features for Copilot that might make it more useful. For example, you can soon access the AI simply hovering over it. This means you don’t even have to click on the Copilot icon to access it. Simply move your cursor to its icon, and the app will automatically pop up.
Simiralily, Microsoft recently added plugins like Suno and Spotify in Copilot to create songs and find artist lyrics, respectively. Copilot is also getting a normal app-like design. As a result, you will now not feel that you are using some kind of desktop-tied integration.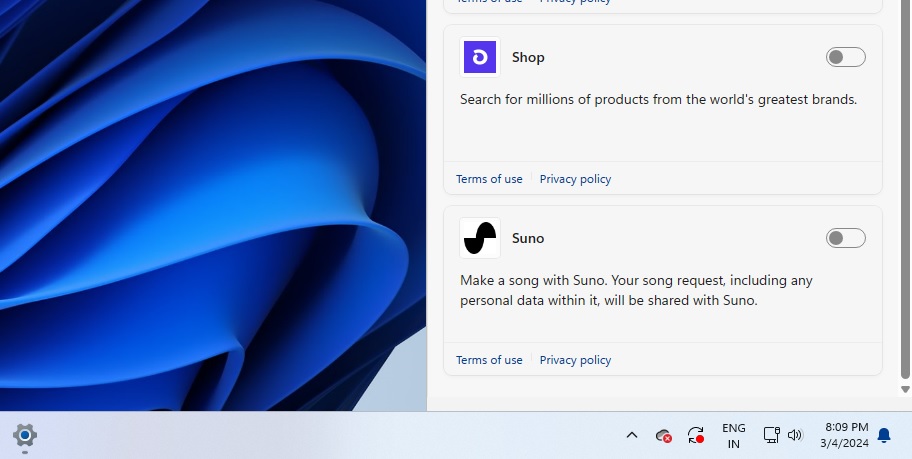
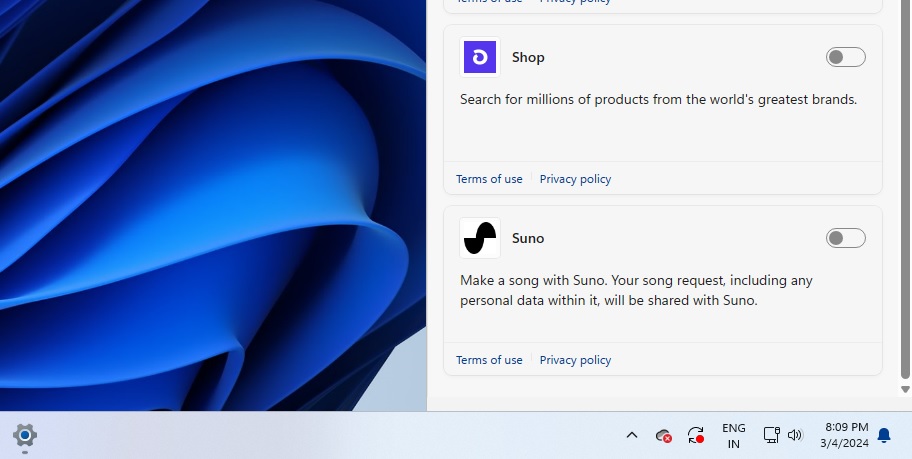
Along with all these, if you’re subscribed to Copilot Pro, you can use the “Create Copilot GPT” feature to create your custom GPT as per your requirements.
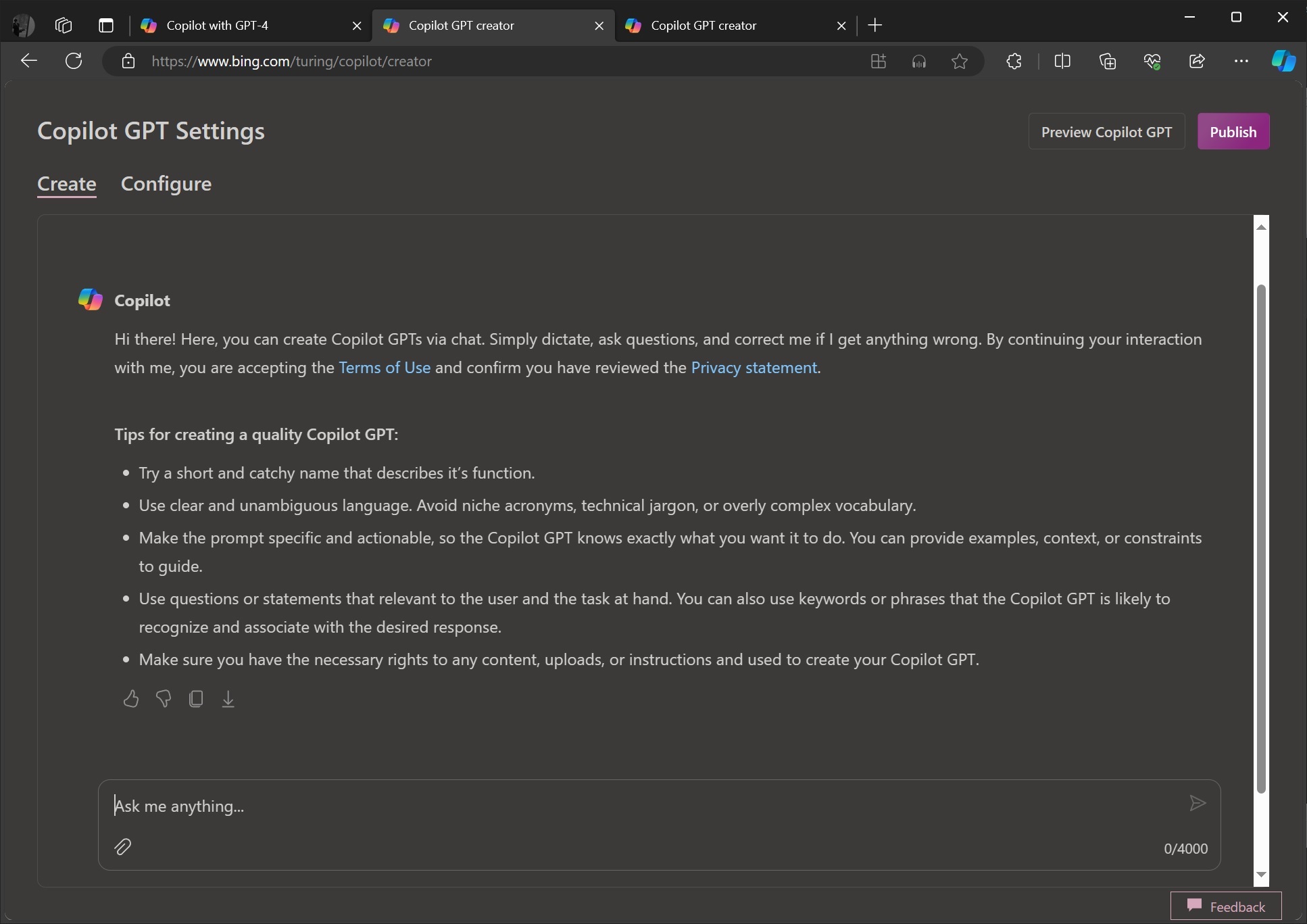
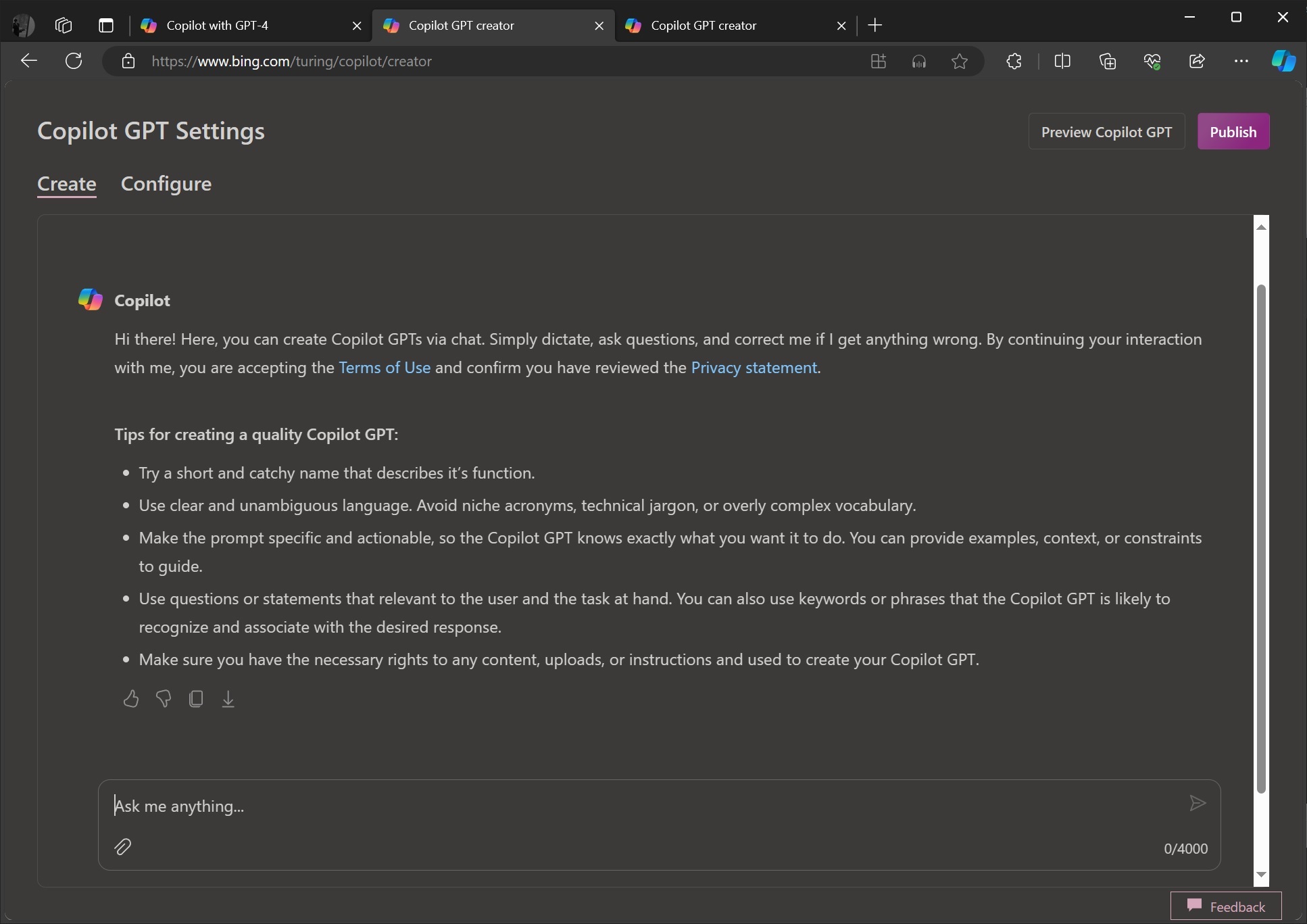
Are these features enough for you to lean your decision towards using Copilot, or will you use Windows 10 or 11 without it? Let us know in the comments.