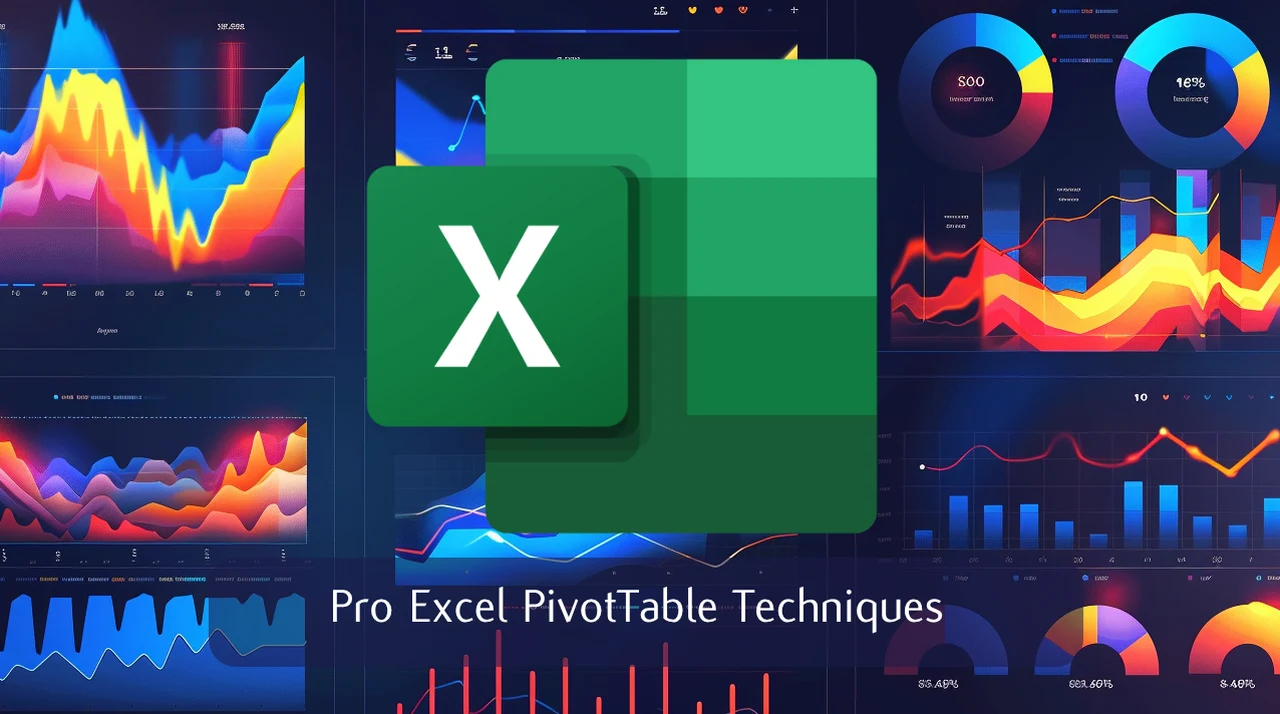Excel PivotTables are indispensable tools for data analysis and visualization, allowing users to quickly summarize and explore large datasets. Mastering their advanced features can significantly boost your efficiency and the clarity of your reports, allowing you to gain deeper insights and make more informed decisions.
This guide explores expert-level tips and tricks to help you optimize your use of Microsoft Excel PivotTables and spreadsheets, taking your data analysis skills to the next level. If you would like to improve your Microsoft Excel spreadsheet skills you are sure to enjoy this tutorial created by the team over at My Online Training Hub.
Excel PivotTable Tips & Tricks
Key Takeaways :
- Timeline slicers filter data by dates, aiding trend analysis without cluttering PivotTables.
- Calculated fields perform on-the-fly calculations, improving file efficiency and streamlining data analysis.
- Custom sorting arranges data based on specific criteria, ensuring meaningful presentation.
- Conditional formatting highlights key metrics and trends, facilitating quicker decision-making.
- Slicers can filter multiple PivotTables simultaneously, ensuring consistency across reports.
- Referencing slicer selections in formulas creates dynamic reports that adjust based on user selections.
- The GetPivotData function builds robust, dynamic reports by using cell references instead of hard-coded values.
- Month-over-month analysis tracks growth and identifies patterns, crucial for understanding business performance.
- Drilling down into data explores underlying details, with the option to prevent user access if necessary.
- “Show Report Filter Pages” automates the creation of individual reports for different managers or departments.
- Enhancing PivotTable appearance improves readability and professionalism through layout adjustments and styles.
Filtering Data with Timeline Slicers
Timeline slicers provide a powerful and intuitive way to filter your PivotTable data by dates, grouped by month, quarter, or year. This feature is particularly useful for analyzing trends over time without cluttering your PivotTable with multiple date fields. By using timeline slicers, you can quickly adjust the time frame of your analysis with a simple click and drag, making it easier to spot patterns, anomalies, and seasonal variations in your data.
- Grouping dates by month, quarter, or year simplifies trend analysis
- Timeline slicers provide a clean and intuitive interface for filtering data
- Quickly adjust the time frame of your analysis to identify patterns and anomalies
Leveraging Calculated Fields
Calculated fields allow you to perform on-the-fly calculations within your PivotTables, reducing the need for additional data columns and improving file efficiency. By creating custom calculations directly within the PivotTable, you can streamline your data analysis process and generate more meaningful insights.
For example, you can create a calculated field to compute profit margins, year-over-year growth, or other key performance indicators (KPIs) directly within the PivotTable. This eliminates the need to modify your source data or create additional columns, keeping your workbook lean and focused.
- Perform on-the-fly calculations within your PivotTables
- Reduce the need for additional data columns, improving file efficiency
- Streamline your data analysis process by computing KPIs directly within the PivotTable
Here are a selection of other articles from our extensive library of content you may find of interest on the subject of improving your Excel skills :
Implementing Custom Sorting
Custom sorting enables you to rearrange your PivotTable data based on specific criteria, such as geographical regions, product categories, or gross profit. This feature is essential for presenting data in a meaningful order, making it easier for users to identify key insights and draw accurate conclusions.
By applying custom sorting, you can also prioritize data based on the most recent month or other relevant time periods, ensuring that your analysis remains relevant and up-to-date. This is particularly important when working with large datasets spanning multiple time periods, as it helps focus attention on the most critical information.
- Rearrange data based on specific criteria for meaningful presentation
- Sort data based on the most recent month or other relevant time periods
- Ensure your analysis remains relevant and up-to-date
Applying Conditional Formatting
Conditional formatting provides visual cues to highlight key metrics, outliers, or trends within your PivotTable, making it easier for users to identify critical information at a glance. By applying top/bottom rules, color scales, or custom formatting rules, you can make important data points stand out, facilitating quicker and more accurate decision-making.
For example, you can use conditional formatting to highlight the top 10% of sales performers, identify products with low inventory levels, or emphasize months with unusually high or low revenue. This visual enhancement helps users focus on the most relevant information, reducing the time needed to analyze and interpret the data.
- Provide visual cues to highlight key metrics, outliers, or trends
- Apply top/bottom rules, color scales, or custom formatting rules to make critical data points stand out
- Assist quicker and more accurate decision-making
Connecting Multiple PivotTables with Slicers
Using slicers to filter multiple PivotTables simultaneously can save you time and ensure consistency across your reports. By connecting a single slicer to multiple PivotTables, you can synchronize your data filtering, making it easier to compare different data sets and identify relationships between various metrics.
This technique is particularly useful when creating dashboards or comprehensive reports that require users to analyze data from multiple perspectives. By using a single slicer to control multiple PivotTables, you can maintain a consistent view of your data, reducing the risk of errors or inconsistencies.
- Save time and ensure consistency across reports by connecting slicers to multiple PivotTables
- Synchronize data filtering to compare different data sets and identify relationships
- Maintain a consistent view of your data when creating dashboards or comprehensive reports
Referencing Slicer Selections in Formulas
Referencing slicer selections in formulas allows you to create dynamic reports that adjust based on user input. By using hidden PivotTables and logical tests, you can build formulas that respond to slicer selections, allowing users to explore different scenarios and analyze data from multiple angles.
This technique is particularly useful when creating interactive dashboards or reports that require users to input specific parameters. By referencing slicer selections in formulas, you can ensure that your reports remain flexible and adaptable, providing users with the information they need to make informed decisions.
- Create dynamic reports that adjust based on user input
- Use hidden PivotTables and logical tests to build formulas that respond to slicer selections
- Enable users to explore different scenarios and analyze data from multiple angles
Using the GetPivotData Function
The GetPivotData function is invaluable for building robust and dynamic reports that can adapt to changes in your data. By replacing hard-coded values with cell references, you can create flexible formulas that automatically update when your PivotTable data changes.
This function is particularly useful when creating reports that require users to input specific parameters or when working with large datasets that are frequently updated. By using the GetPivotData function, you can ensure that your reports remain accurate and up-to-date, reducing the risk of errors or inconsistencies.
- Build robust and dynamic reports that adapt to changes in your data
- Replace hard-coded values with cell references to create flexible formulas
- Ensure your reports remain accurate and up-to-date, reducing the risk of errors
Conducting Month-over-Month Analysis
Month-over-month analysis is a powerful technique for tracking growth, identifying patterns, and monitoring business performance over time. By grouping dates and renaming columns in your PivotTable, you can create clear and concise reports that highlight monthly changes and trends.
This analysis is crucial for understanding the factors that drive your business, such as seasonal variations, marketing campaigns, or product launches. By conducting regular month-over-month analyses, you can make informed decisions based on accurate and up-to-date information, ensuring that your business remains competitive and successful.
- Track growth, identify patterns, and monitor business performance over time
- Group dates and rename columns to create clear and concise reports
- Make informed decisions based on accurate and up-to-date information
Exploring Data with Drill-Down Functionality
Drilling down into your PivotTable data allows you to explore the underlying details that contribute to the summarized values. By double-clicking on a cell, you can quickly access the raw data behind the aggregated figures, providing a deeper understanding of the factors that influence your results.
This functionality is particularly useful when investigating anomalies, identifying trends, or verifying the accuracy of your data. By drilling down into specific data points, you can uncover insights that may not be immediately apparent from the summarized view, allowing you to make more informed decisions and take appropriate actions.
- Explore the underlying details that contribute to summarized values
- Double-click on a cell to quickly access raw data
- Uncover insights that may not be immediately apparent from the summarized view
Generating Separate Reports with Show Report Filter Pages
Creating individual reports for different managers, departments, or regions can be a time-consuming and error-prone process. However, by using the “Show Report Filter Pages” feature in Excel, you can automate the generation of separate reports based on specific criteria, saving time and ensuring consistency across your organization.
This feature allows you to create a single PivotTable that can be filtered and exported as individual reports, each tailored to the specific needs of different stakeholders. By automating this process, you can reduce the risk of errors, improve efficiency, and ensure that everyone in your organization has access to the information they need to make informed decisions.
- Automate the generation of separate reports based on specific criteria
- Save time and ensure consistency across your organization
- Reduce the risk of errors and improve efficiency
Enhancing PivotTable Appearance for Effective Communication
While the primary focus of PivotTables is data analysis, the appearance of your reports can significantly impact how effectively you communicate your findings. By transforming the appearance of your PivotTables, you can make your reports more visually appealing, easier to understand, and more engaging for your audience.
Techniques such as adjusting layout options, applying styles, and using conditional formatting can help you create professional-looking reports that clearly convey your key insights. By paying attention to the visual aspects of your PivotTables, you can ensure that your data is not only accurate but also easily digestible, facilitating better decision-making and collaboration within your organization.
- Make your reports more visually appealing and easier to understand
- Adjust layout options, apply styles, and use conditional formatting to create professional-looking reports
- Ensure your data is not only accurate but also easily digestible, facilitating better decision-making
By mastering these advanced Excel PivotTable techniques, you can optimize your data analysis and visualization processes, making your reports more efficient, flexible, and visually appealing. Implementing these tips and tricks will help you gain deeper insights, make more informed decisions, and effectively communicate your findings to stakeholders across your organization. If you need further information on using MS Excel jump over to the official Microsoft Support website.
Video Credit: My Online Training Hub
Filed Under: Guides
Latest TechMehow Deals
Disclosure: Some of our articles include affiliate links. If you buy something through one of these links, TechMehow may earn an affiliate commission. Learn about our Disclosure Policy.