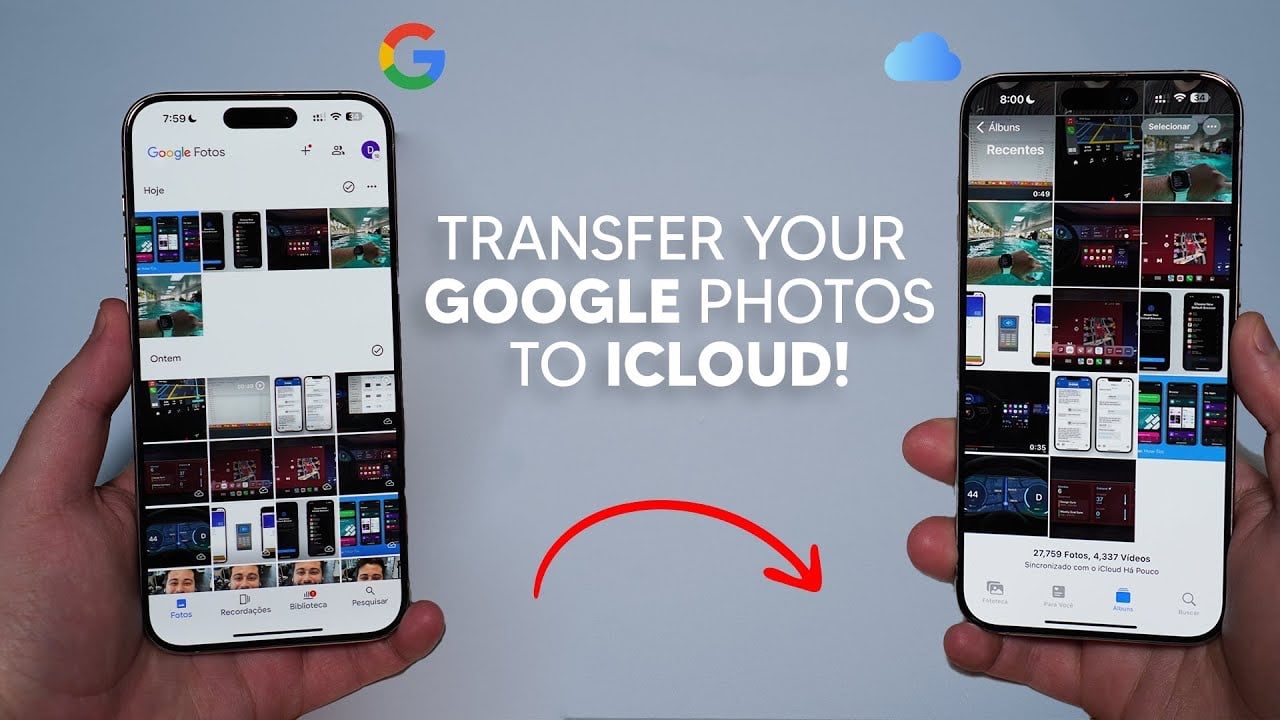Moving your cherished photos and videos from Google Photos to iCloud using an iPhone is a straightforward process that can be accomplished with ease. The video below from Daniel About Tech will walk you through each step, ensuring that your precious memories are safely transferred to Apple’s secure cloud storage solution.
Getting Started
To begin, open a web browser on your iPhone and log into photos.google.com using your Google account credentials. Before proceeding, take a moment to verify that all the photos and videos you wish to transfer are indeed present in your Google Photos library. This crucial step ensures that nothing is inadvertently left behind during the transfer process.
Utilizing Google Takeout
Once you have confirmed that all your desired content is accounted for, navigate to takeout.google.com and sign in using the same Google account. On this page, you will need to deselect all data types except for Google Photos. By doing so, you are focusing the export process solely on your photos and videos, streamlining the transfer. Next, choose your preferred export settings:
- Opt to receive the download link via email for convenience
- Select the .zip file format for compatibility
- Decide on the file size that best suits your needs and storage capacity
After configuring these settings, proceed to create the export and patiently wait for the download link to arrive in your designated email inbox.
Downloading Your Files
Upon receiving the email from Google Takeout, tap on the provided link to download the .zip file directly to your iPhone. Once the download is complete, use the Files app on your device to locate the downloaded file and unzip it. This action will extract your photos and videos, making them readily accessible for the subsequent steps in the transfer process.
Moving to iCloud
With your photos and videos now unzipped and available on your iPhone, select the desired items from the extracted folder. Utilize the share option to save these selected photos and videos directly to your iPhone’s Photos Library. To ensure a smooth transfer to Apple’s cloud storage, confirm that your iPhone Photos Library is properly synced with iCloud.
Completing the Process
In the event that iCloud Photos is not currently enabled on your device, navigate to your iPhone’s settings menu and activate this feature. Enabling iCloud Photos is a vital step for ensuring proper synchronization between your iPhone and iCloud storage. Once activated, take a moment to verify that all your selected photos and videos have been successfully uploaded to iCloud, thereby completing the transfer process.
Summary
By following these detailed steps, you can efficiently and effectively manage the transfer of your cherished photos from Google Photos to iCloud. This process harnesses the capabilities of your iPhone, ensuring that your precious memories are securely stored and easily accessible across multiple platforms. With your photos safely in iCloud, you can enjoy peace of mind knowing that your visual history is protected and readily available whenever you need it.
Source & Image Credit: Daniel About Tech
Filed Under: Android News, Apple, Guides
Latest TechMehow Deals
Disclosure: Some of our articles include affiliate links. If you buy something through one of these links, TechMehow may earn an affiliate commission. Learn about our Disclosure Policy.