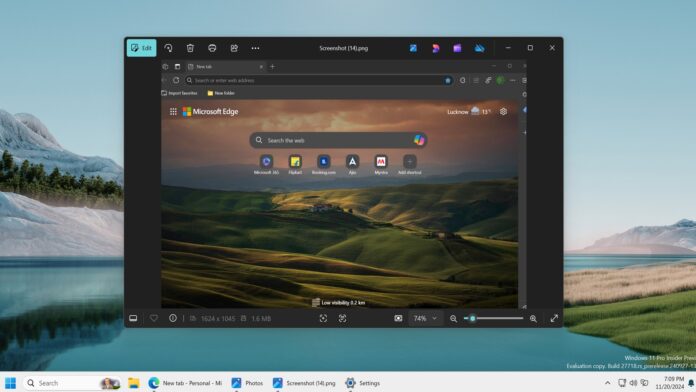Snipping Tool, Phone Link, and a few other Windows apps have had an OCR feature to scan Text from images for a while now. The Photos app will soon join the likes of these apps with the same OCR capabilities. It’s turned off by default in the latest edition of the Photos app, but we got to try it after some tweaking.
Microsoft researcher Albacore discovered this hidden feature in the app after modifying the registry. While the feature is technically not hidden, it’s not widely available, and most of us do not have it. In our tests, Windows Latest was able to successfully turn on the OCR feature in the Photos app by following these steps:
- Open regedit (Registry Editor) on your PC.
- In the menu, click File > Load Hive.
- Navigate to this location:
%localappdata%\Packages\Microsoft.Windows.Photos_8wekyb3d8bbwe\Settings\settings.dat. - Select the settings.dat file.
- When prompted, type Photos as the Key Name and confirm.
Next, create a new .reg file using the following content. You can copy and paste the text below into a Notepad file and save it with the .reg extension:
Windows Registry Editor Version 5.00 [HKEY_LOCAL_MACHINE\Photos\LocalState] "ExperimentationOverrideEnabled"=hex(5f5e10b):01,41,3f,99,74,67,16,db,01 "ExperimentationOverride_ViewerOcr-IsEnabled"=hex(5f5e10b):01,9d,e2,9a,ee,81,3b,db,01
After saving the file, double-click it to import it into the registry.
In regedit, go back to HKEY_LOCAL_MACHINE, select the Photos key, and then choose File > Unload Hive.
This should turn on the feature for you, but if you run into issues while loading the hive, just make sure that the Photos app (Photos.exe) is not running and that you have selected HKEY_LOCAL_MACHINE before accessing the File menu.
Hands on with OCR in Windows 11 Photos app
We captured Edge’s home page and opened the image in the Photos app. A new Scan text icon appears in the center of the bottom bar, next to the Visual search with the Bing icon.
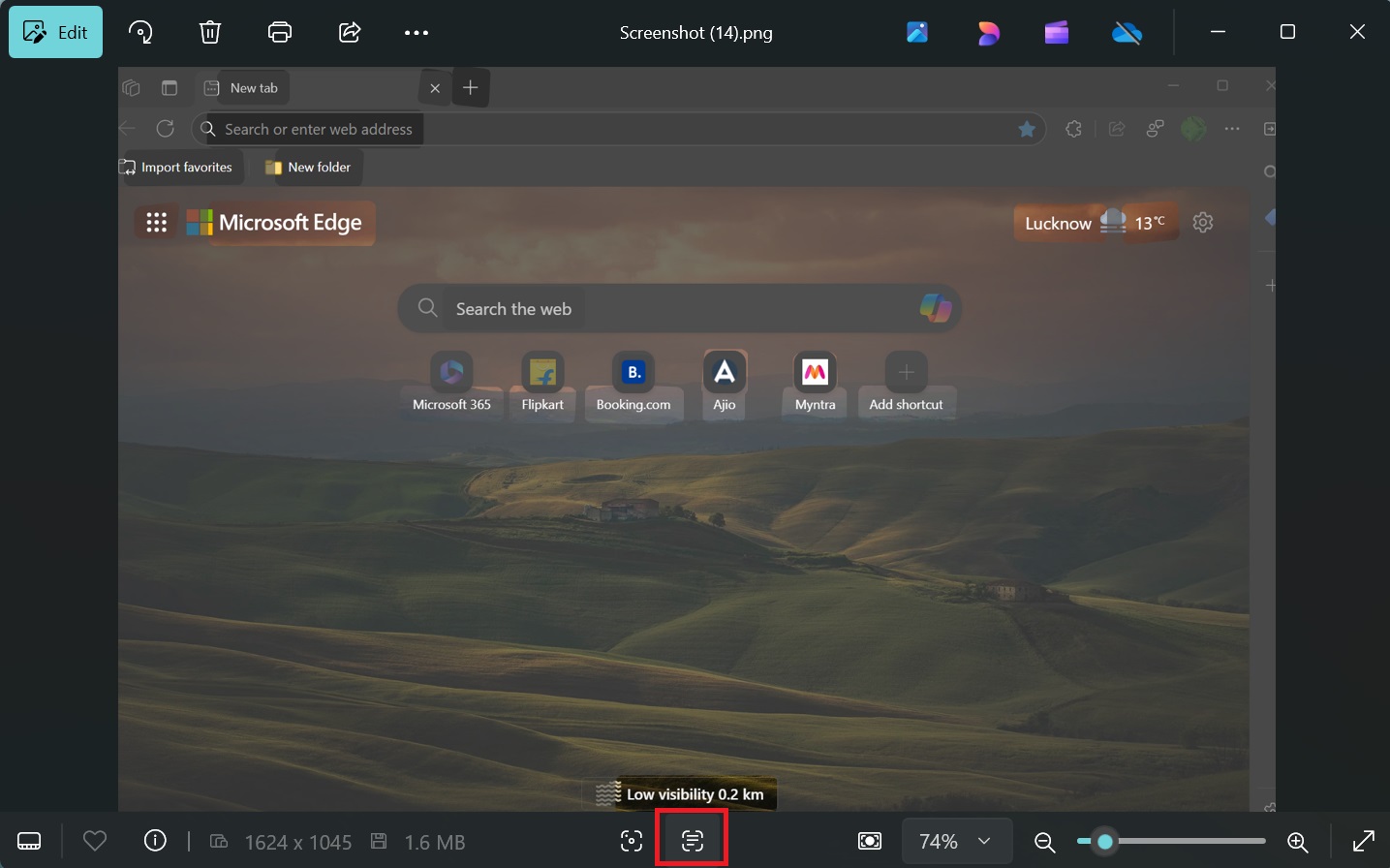
We clicked on it, and it identified the text in the image and highlighted it. After that, we could drag the mouse to select it and copy it. We were surprised by the improved capabilities of the feature, which even identified the Text in some stylized icons like Myntra (a shopping website) and many other icons.
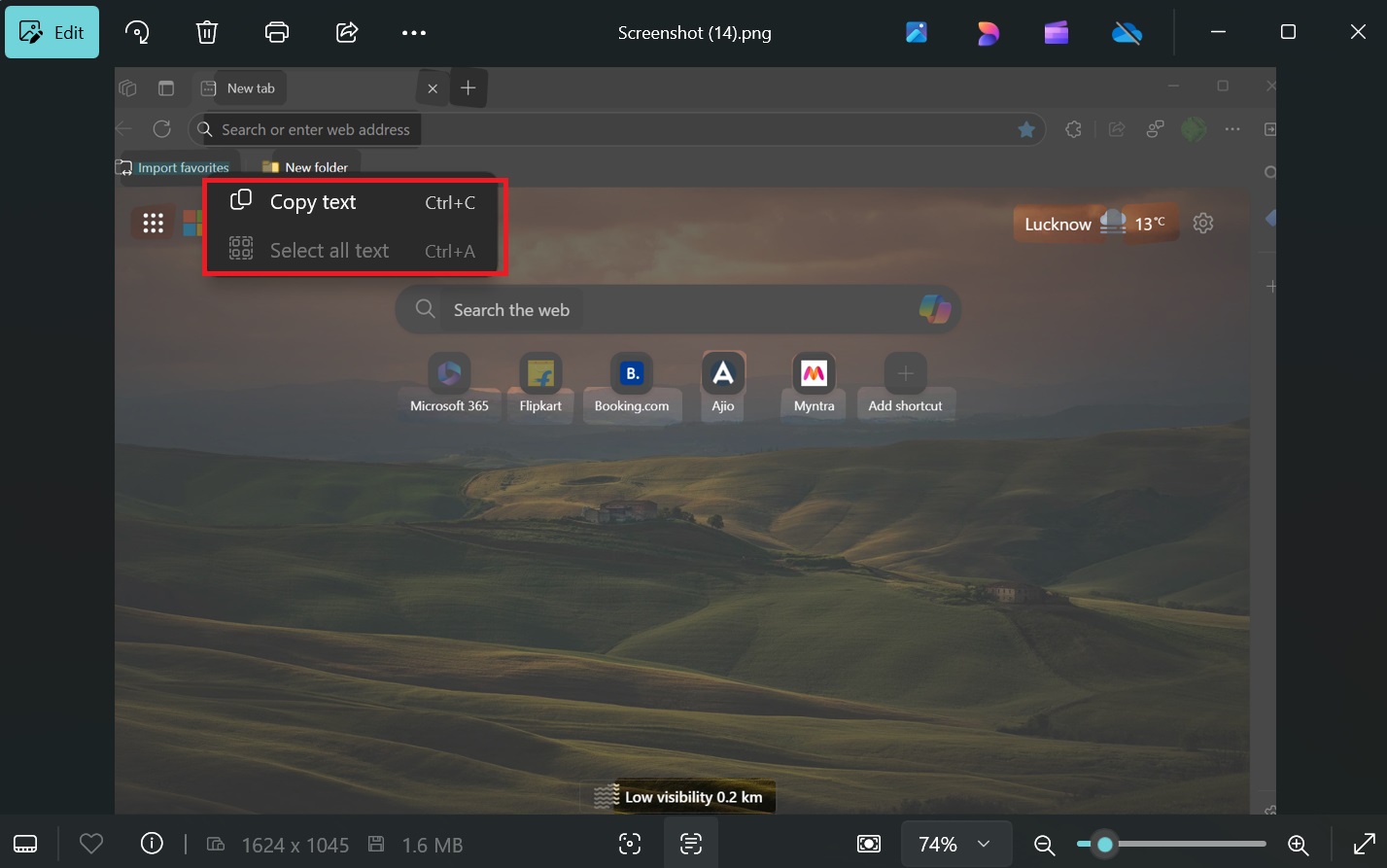
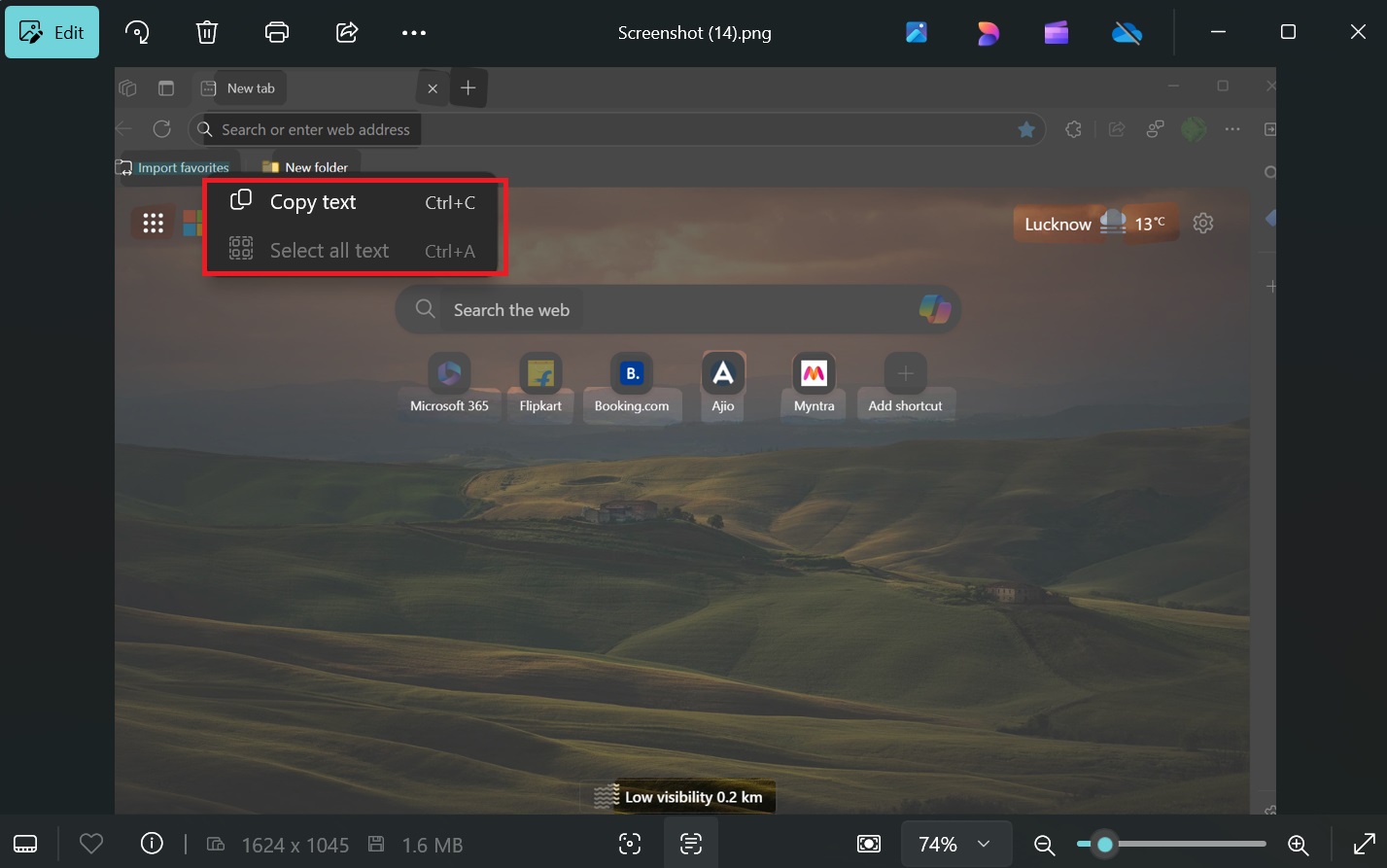
Unlike the Snipping Tool, which has a confusing “Text Actions” name, Photos names the OCR feature as scan text, which is more understandable.
We expect Microsoft to rename Text Actions soon to Scan Text because even Phone Link has a Scan Text option.
Does the Photos app need OCR?
Another reason why this is useful is because we had to open the image in the Snipping Tool to scan text. Phone Link only scans text for phone images, so the only alternative was to open the image using the Snipping Tool and copy the text.
But now, you can view the image in the Photos app and scan text directly. Snipping Tool will remain the sole option for post-screenshot editing and OCR.
Previously, Microsoft made some small adjustments to Photos, like including a Zoom slider and improving its launch time. But it came at the cost of running the Photos app in the background–an idea we’re not a fan of.
Photos also has Microsoft Designer integration for more Canva-like effects and now opens in the same app window rather than the Edge browser.