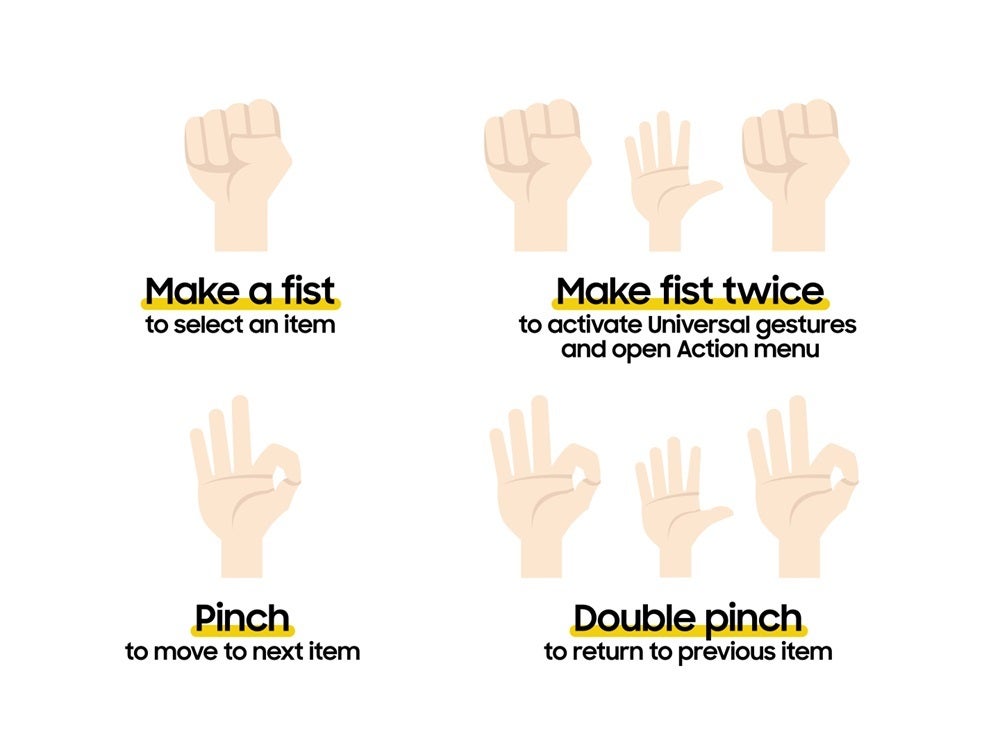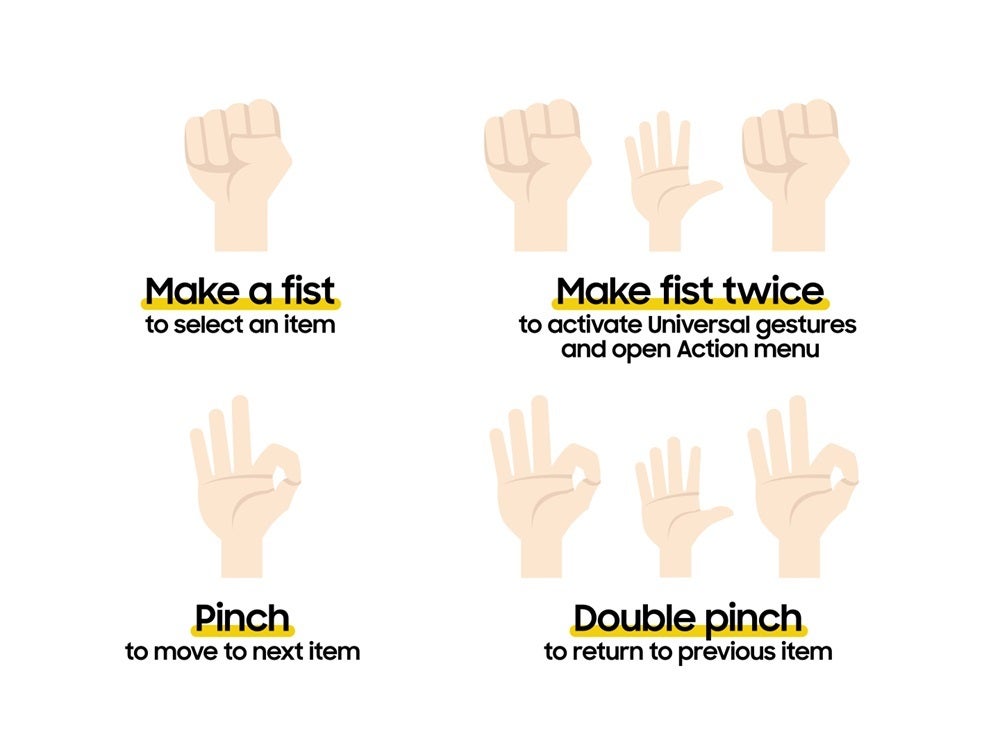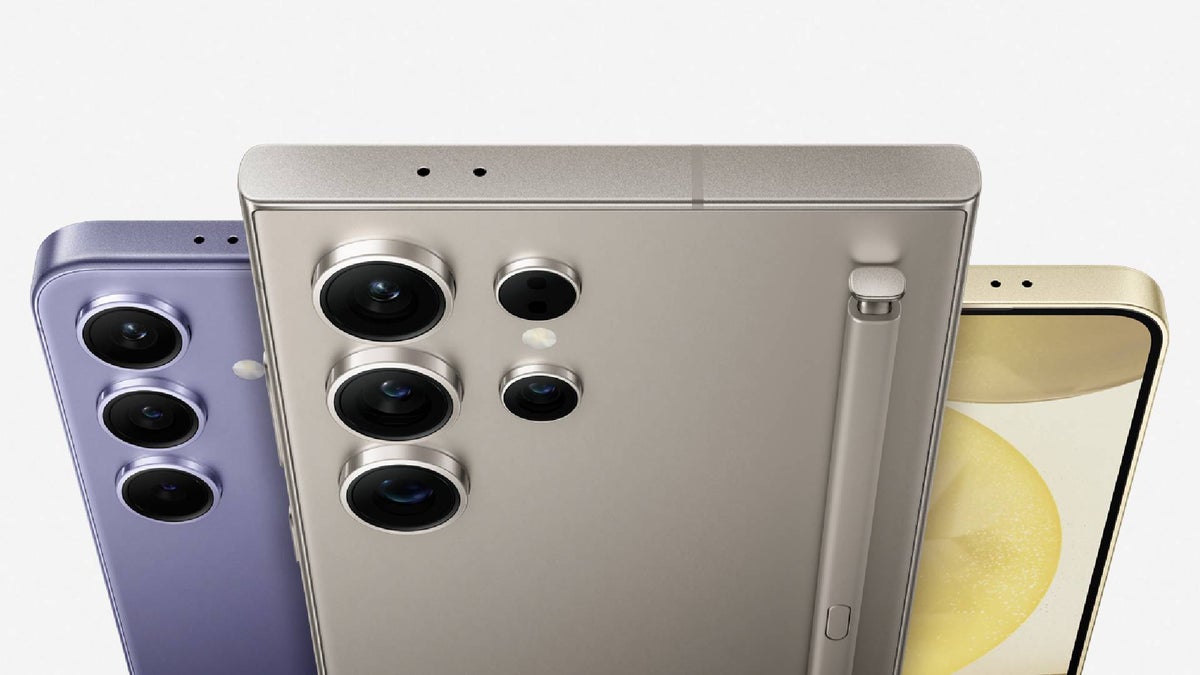The Korean giant, however, also makes dedicated, human-centric Galaxy innovations that help people of all abilities with their day-to-day experiences. There are intuitive device gestures, auditory assistants, and vision enhancements available. Let’s delve a bit deeper!
Extra clarity with Relumino mode
Relumino Mode, developed through Samsung’s in-house incubator, aims to enhance the lives of individuals with low vision by improving on-screen text and image visibility. This feature boosts screen contrast and brightness, and sharpens image outlines, making content more discernible.Samsung collaborated with low vision advisors, researchers, engineers, programmers, and testers to develop this inclusive visual display solution. After years of research, Relumino Mode supports the “Screens for All” initiative, enhancing the viewing experience for users with limited vision. This feature is available starting with the Samsung Galaxy S24 series.
Relumino Mode helps users follow a ball during a sports match or read smaller text on a news broadcast, connecting them with the world in meaningful ways.
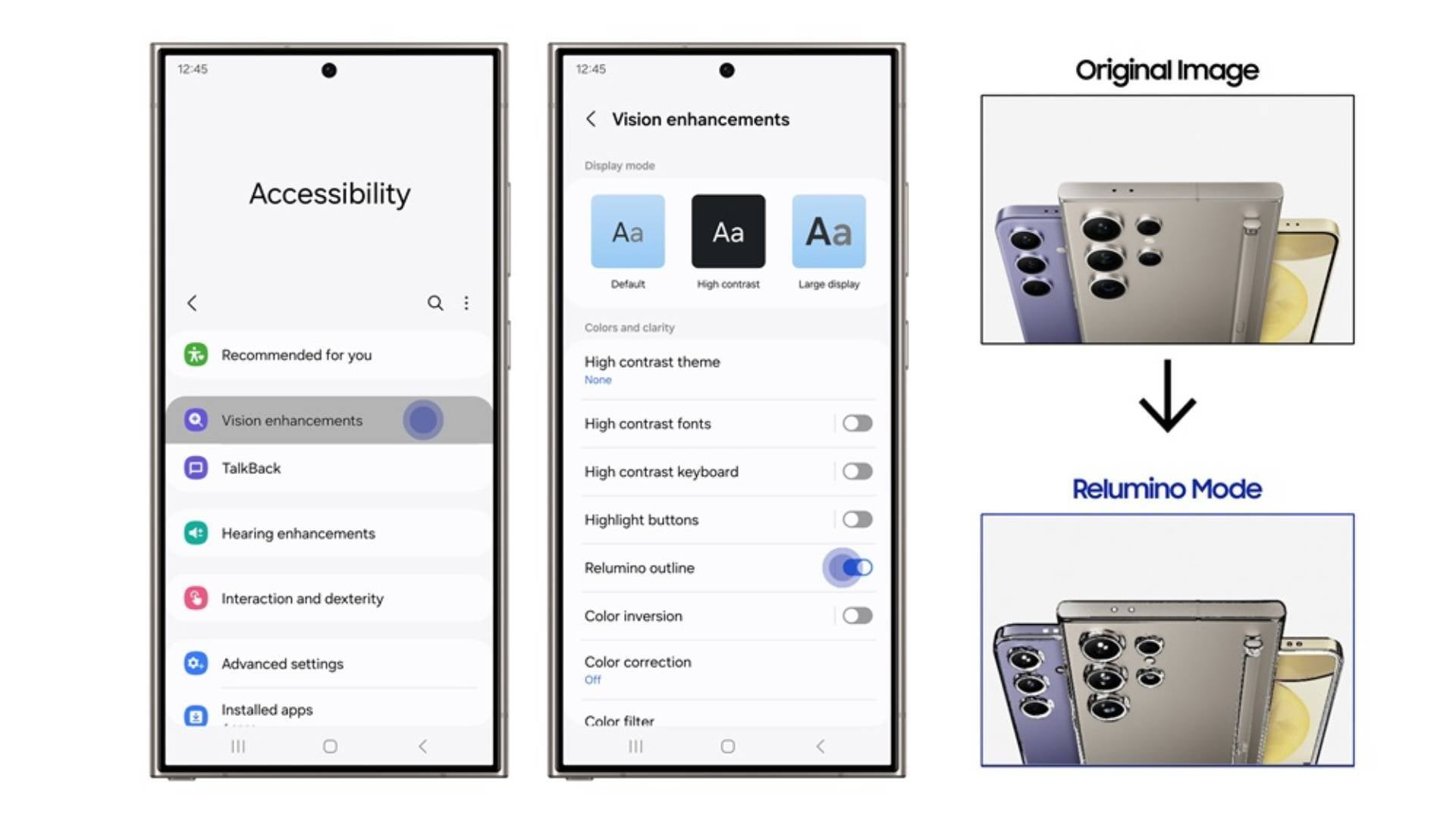
How to enable Relumino mode:
1. Open Settings.
2. Select Accessibility.
3. Choose Vision Enhancements.
4. Toggle Relumino Mode on.
Clear audio descriptions with TalkBack
TalkBack, also known as Voice Assistant, helps users with low or no vision navigate their devices without looking at the screen. This feature converts Galaxy smartphones and tablets into an intuitive audio interface, providing speech feedback for anything touched, highlighted, or selected, including menus, emails, and notifications.
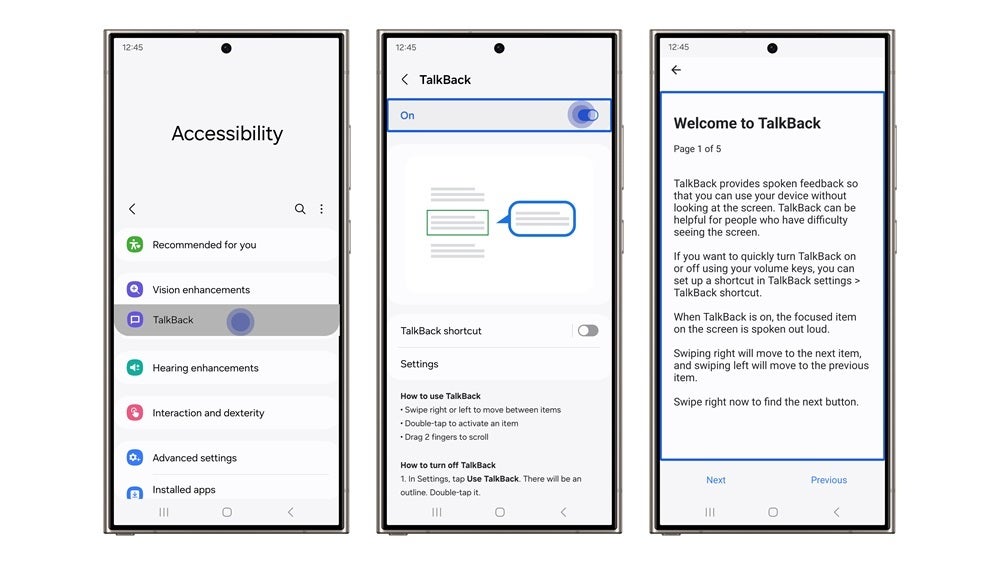
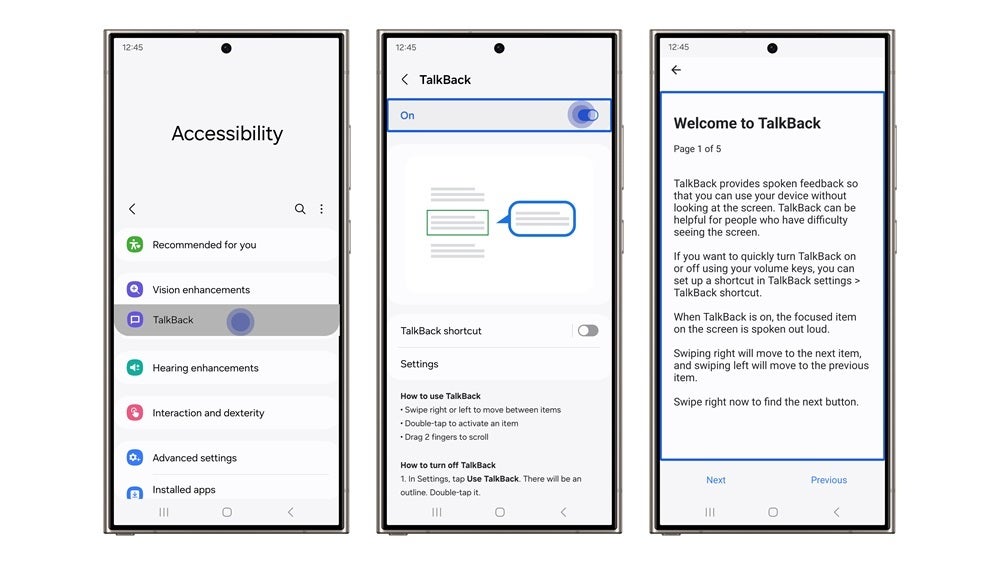
Turning on TalkBack:
1. Launch the Settings app, and then select Accessibility.
2. Tap TalkBack.
3. Tap the switch to activate TalkBack.
Live Captions
Live Captions assist those who are hard of hearing by transcribing audio in real-time as it plays through the device. This feature allows users to enjoy videos, podcasts, phone and video calls, audio messages, and voicemails without missing any audio content.
Live Captions are available in multiple languages, including English, French, German, Hindi, Italian, Japanese, and Spanish.
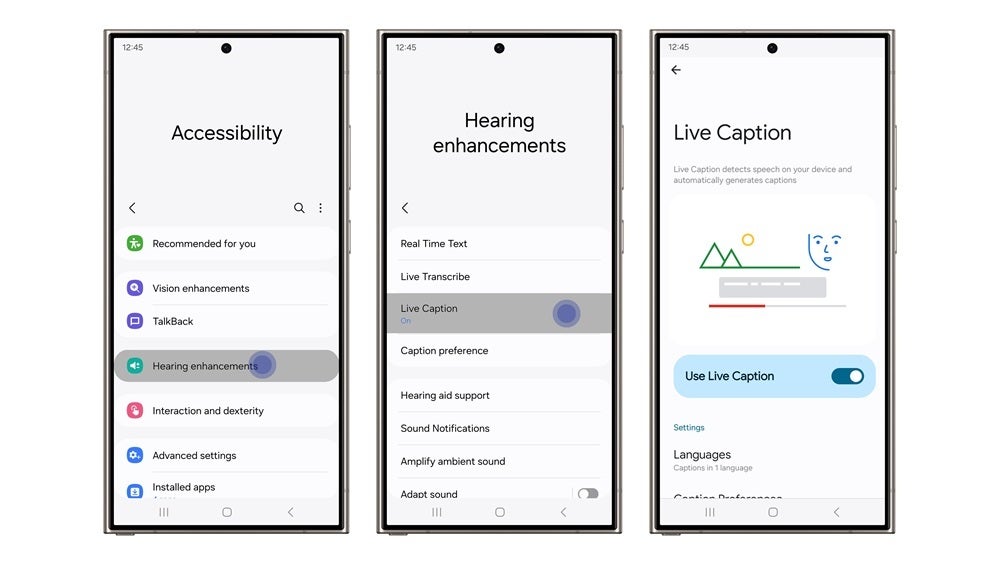
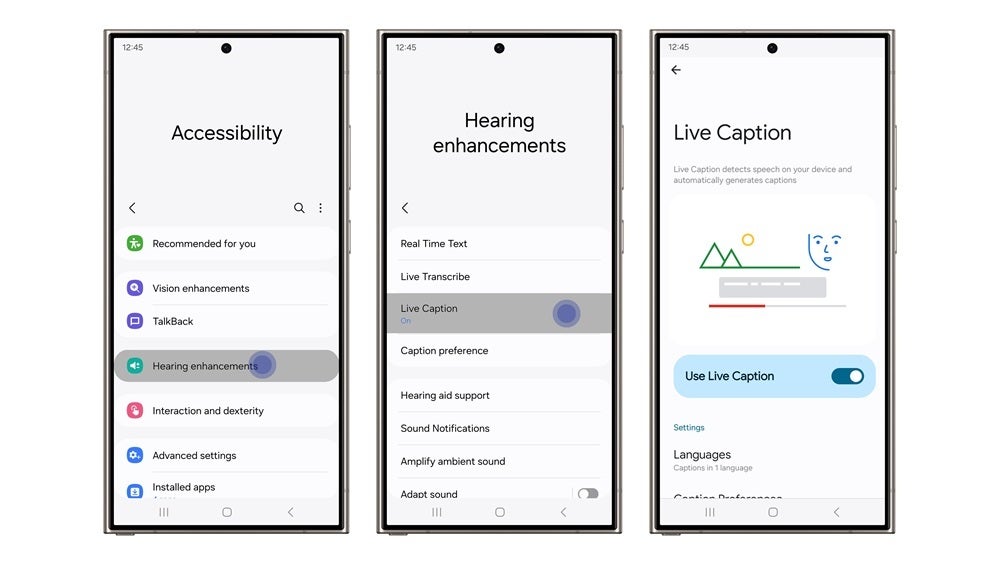
Activating Live Captions:
1. Open Device Settings.
2. Tap on Accessibility.
3. Tap on Hearing Enhancements.
4. Turn on Live Caption.
Samsung’s wearables are also inclusive
The Galaxy Buds2 Pro’s Ambient Sound setting adapts background noise at five amplification levels to suit diverse needs. This feature enhances conversations and increases the audibility of traffic sounds at crosswalks, allowing users to engage socially while remaining aware of their surroundings.
Setting up Ambient Sound:
1. Insert both Buds into your ears.
2. Open the Galaxy Wearable app.
3. Tap on Earbud settings.
4. Tap on Accessibility.
5. Tap the Ambient Sound button.
Universal Gestures offer an innovative, touch-free way to use your Galaxy Watch. With four intuitive gestures—Make Fist, Make Fist Twice, Pinch, and Double Pinch—users can navigate the interface, open apps, scroll messages, and more without touching the screen.
Prompting Universal Gestures:
1. Open Device Settings.
2. Tap on Accessibility.
3. Scroll to the Interaction and Dexterity Section.
4. Turn Universal Gestures on.