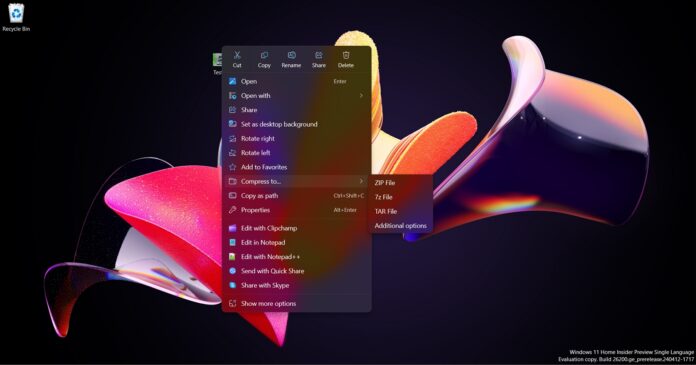Wouldn’t it be fantastic if you could create ZIP, 7z, and TAR files natively on your Windows computer without taking the help of any third-party applications? Luckily, you can, as this feature is coming to Windows 11 sooner than you expected.
Earlier, Microsoft had planned to roll out this feature with the Windows 11 24H2 update, which is expected to release somewhere later this year. But now, this feature has been backported to versions 22H2 and 23H2. This means you soon will be able to use it in the stable version of Windows.
How to enable Windows native archive file maker?
As noticed by PhantomOfOcean on X, this feature is currently available in Windows 11 build 22635.3566 on the Beta channel and is disabled by default.
You can enable it by running a ViVeTool command on your computer. To do this, first download ViVeTool on your computer and extract it to your downloads folder. After that, follow the below instructions:
- Open the Start menu, type Command Prompt in the search bar, and choose Run as administrator.
- In the elevated Command Prompt window, type cd followed by the location where you have extracted the ViVeTool files.
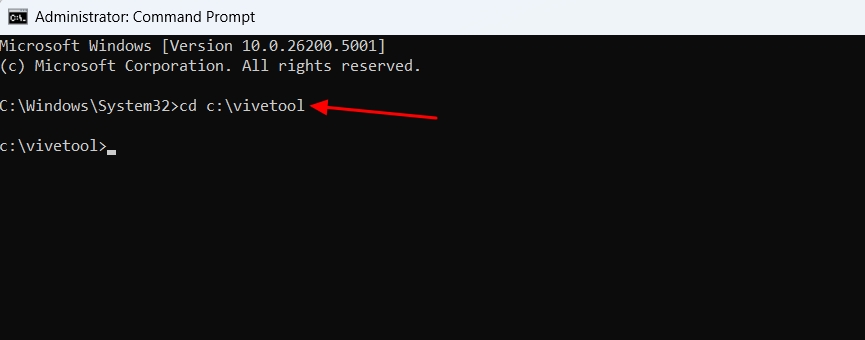
- Then, type the following command and hit the Enter key.
vivetool /enable /id:49256040,48433719
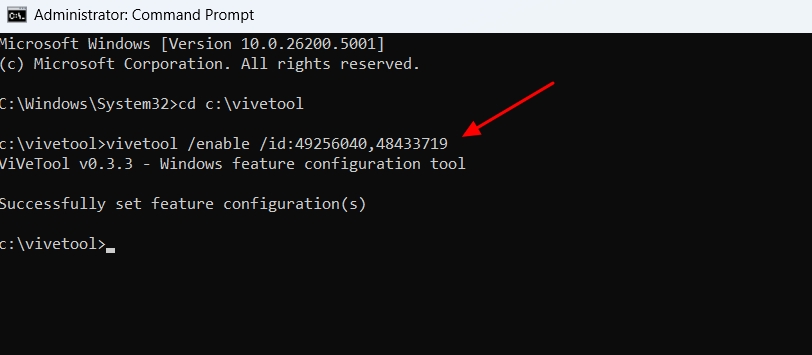
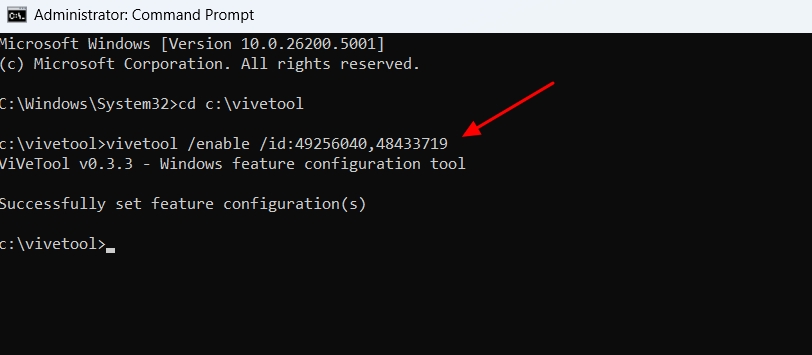
Now, restart your computer, and you will have the feature enabled. You can use it by right-clicking on a file, choosing Compress to from the context menu. You’ll get different options to compress your file, including converting it to a ZIP file, 7z file, and TAR file.
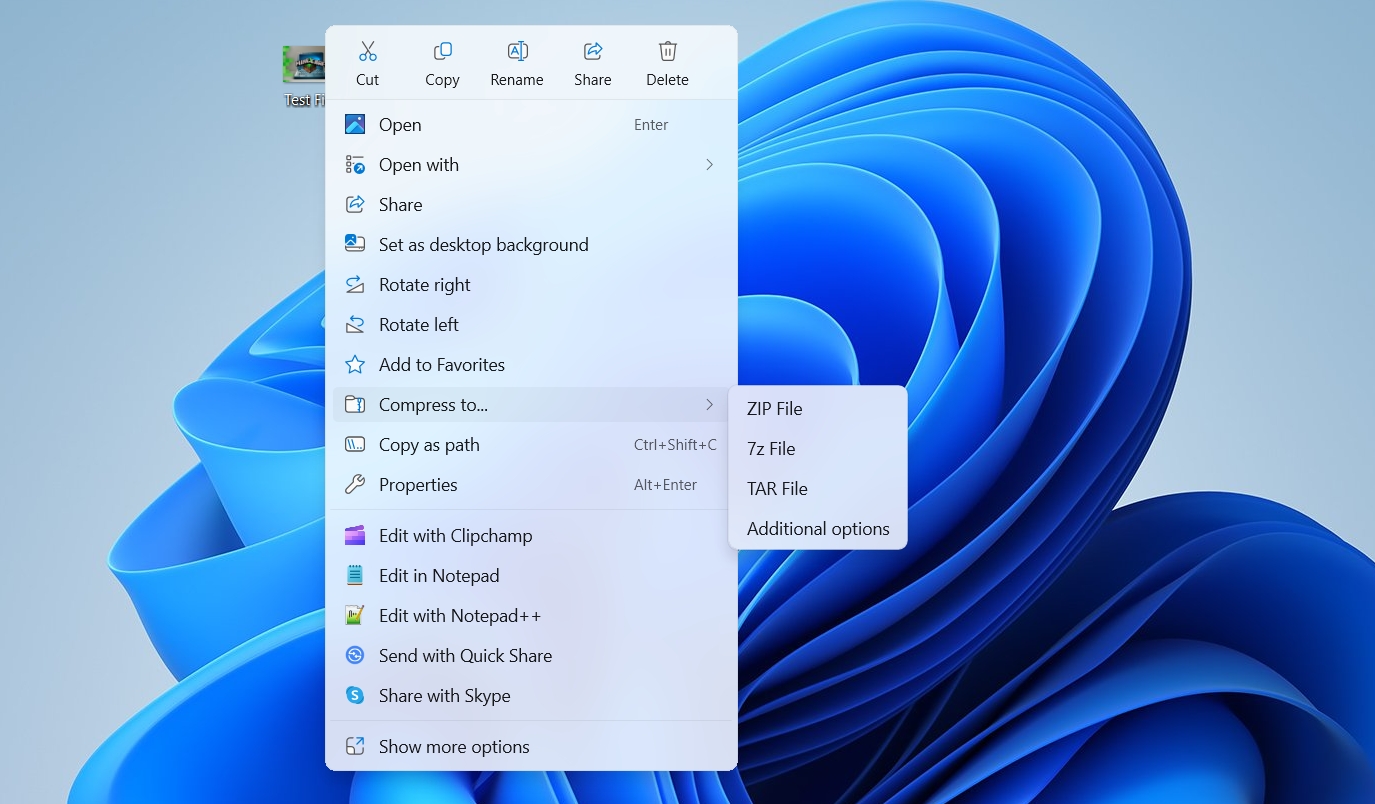
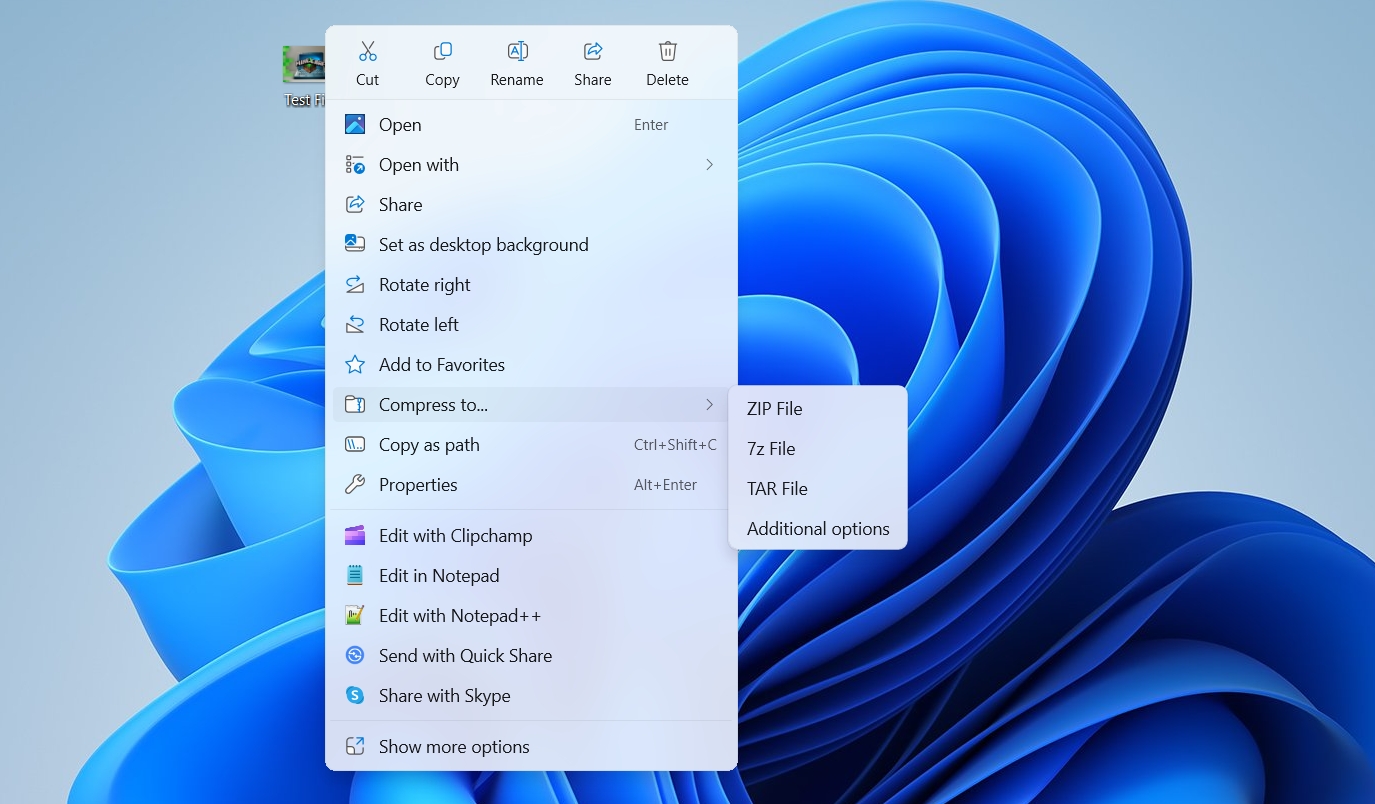
You can click either of these options, and then Windows will create a compressed version of that file with the same name.
You’re getting more control over the compressed file
Windows has also added a new Additional options in the Compress to menu.
We reported about this option a few months ago, when it was made available in Windows 11 Canary build 26040.
Clicking it opens up a Create Archive window that contains different options, including choosing the location where you want to save the compressed file, selecting the archive format, compression method, and compression level.
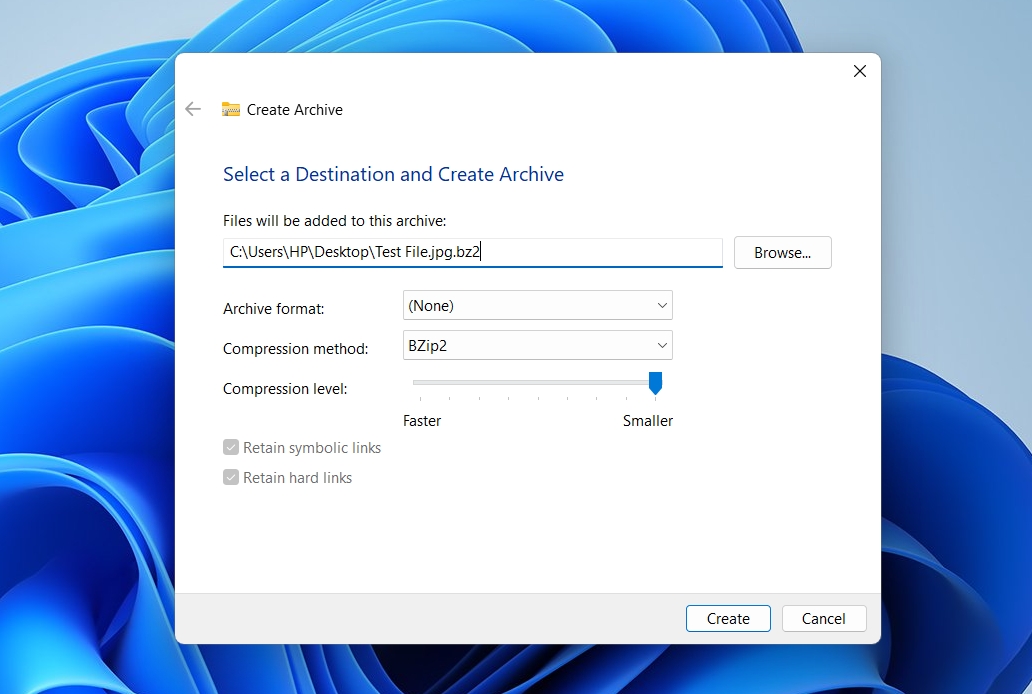
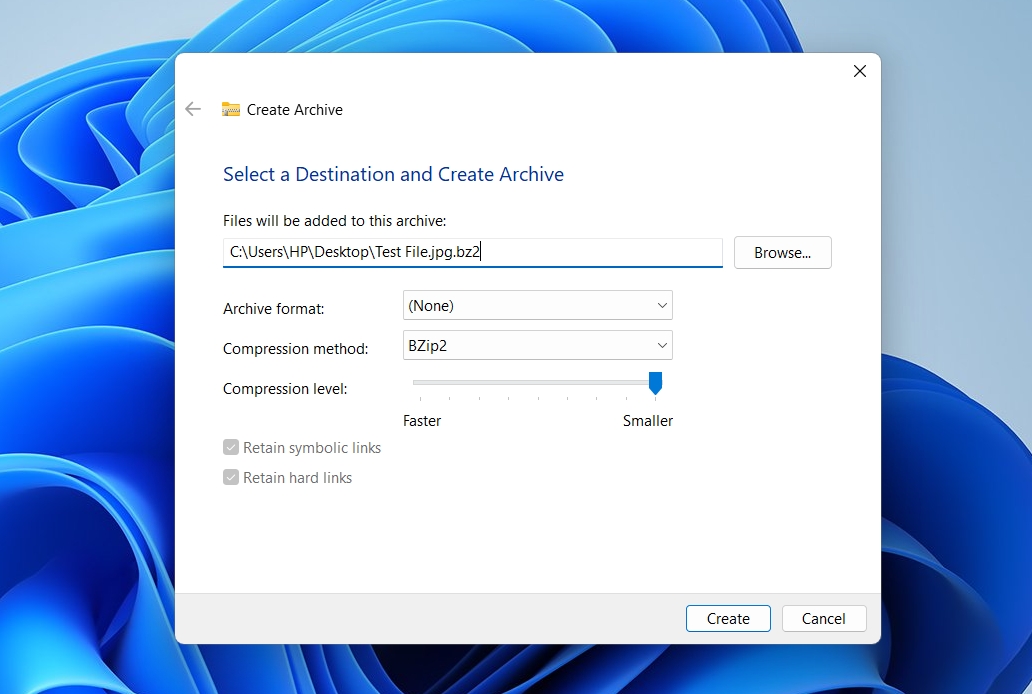
There are also options to Retain symbolic links and Retain hard links. You can use them to keep certain types of shortcuts in your file safe when it is compressed into an archive. Once you have configured these options, you can click the Create button to begin the compression process.
While you can now compress files natively on your Windows computer,
Microsoft is yet to introduce the feature to compress files into the .rar format. Perhaps we’re not going to see it happening anytime soon. This is because WinRAR recently clarified that Microsoft cannot add .rar support to Windows unless they are willing to pay for it.