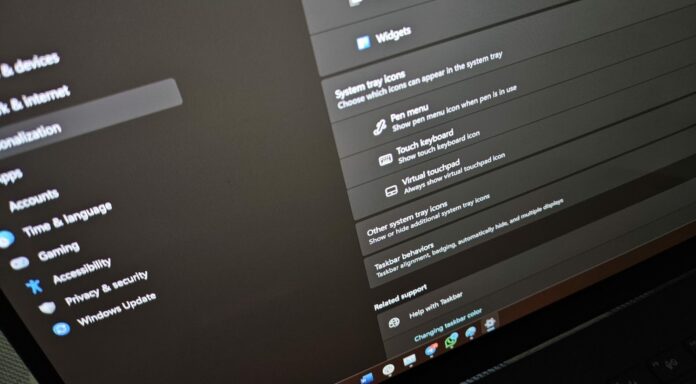Windows 11 24H2 is already shipping on Copilot+ PCs with Snapdragon chips, but the update is not done feature-wise as more changes continue to pop up. After jumplist support for the Start menu, Microsoft is testing a new toggle that lets you turn off the “Notification bell icon”.
Up until now, it has not been possible to clean up the taskbar by removing the bell icon, which tells you whether you’ve unread notifications. This bell icon also appears when you’ve cleared the notifications queue. Windows 11 doesn’t let you remove it unless you’re willing to use a third-party app.
![]()
In Windows 11 Build 26236, available only in the Canary Channel, Windows Latest spotted references to a toggle that lets you turn off the notifications bell icon. Microsoft watcher Albacore also spotted two toggles – “Show notifications bell icon” and “Show shortened time and date”.
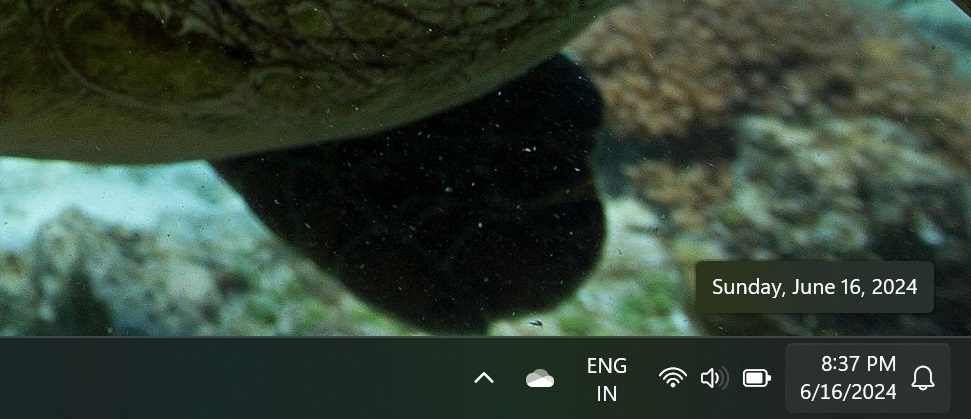
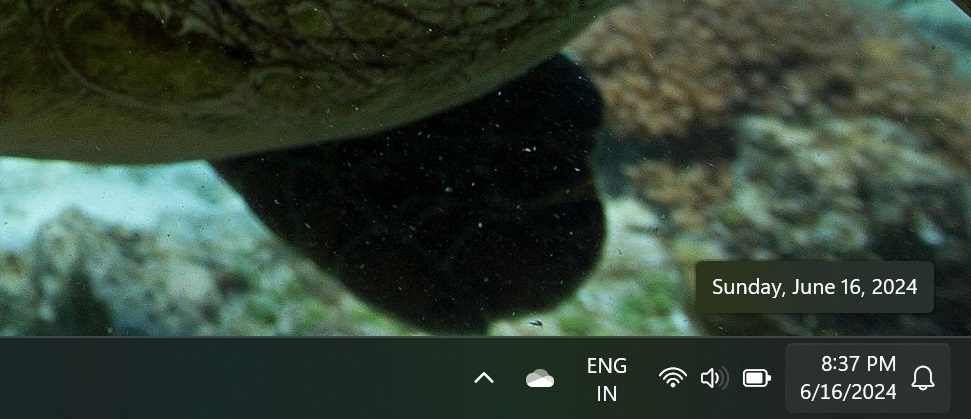
While the first toggle lets you remove the notification bell icon, the second lets you shorten the time and date by hiding unnecessary information, such as the year.
There are several other changes coming to Windows 11. For example, Microsoft is testing a new “build expiration” section in the Settings app, but this alert appears only on PCs in the Windows Insider program.
The settings app is getting significantly better in version 24H2
Microsoft is trying to bring more pages to Settings from Control Panel. For example, one of the legacy Control Panel pages that lets you manage the color profile section is now available via Settings.
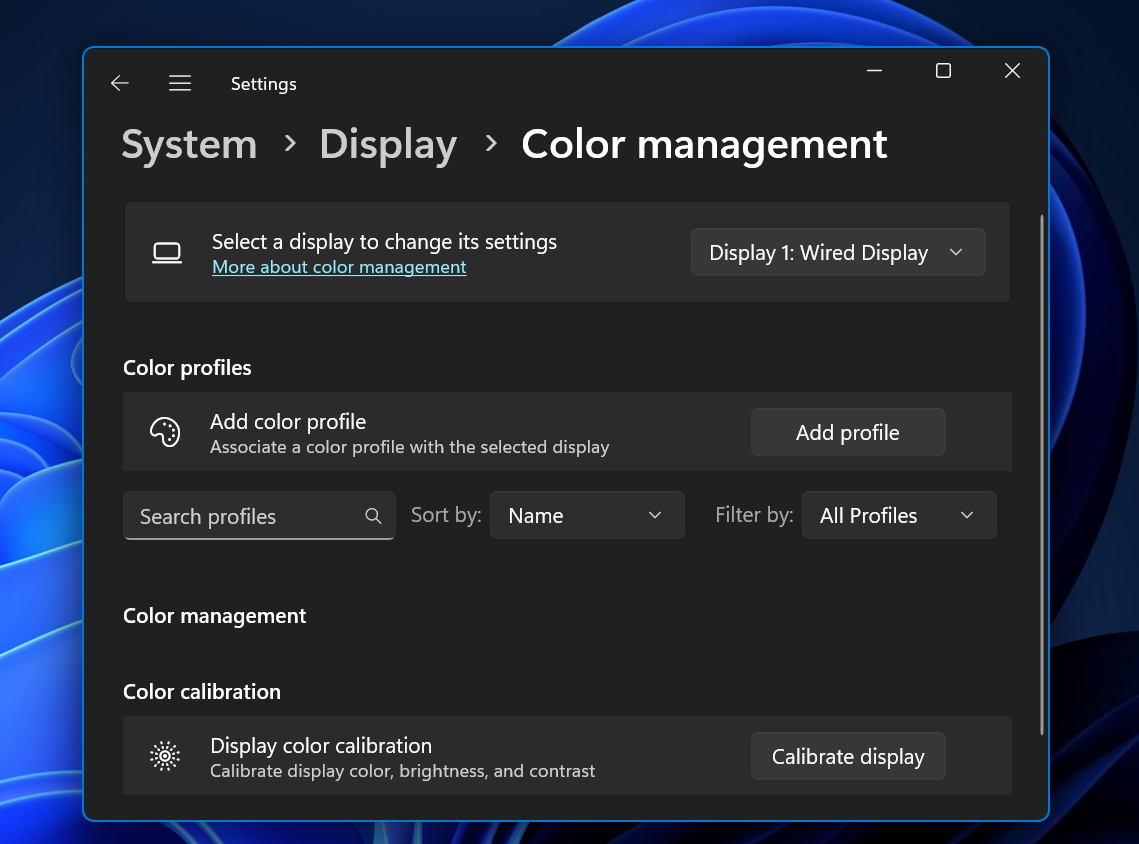
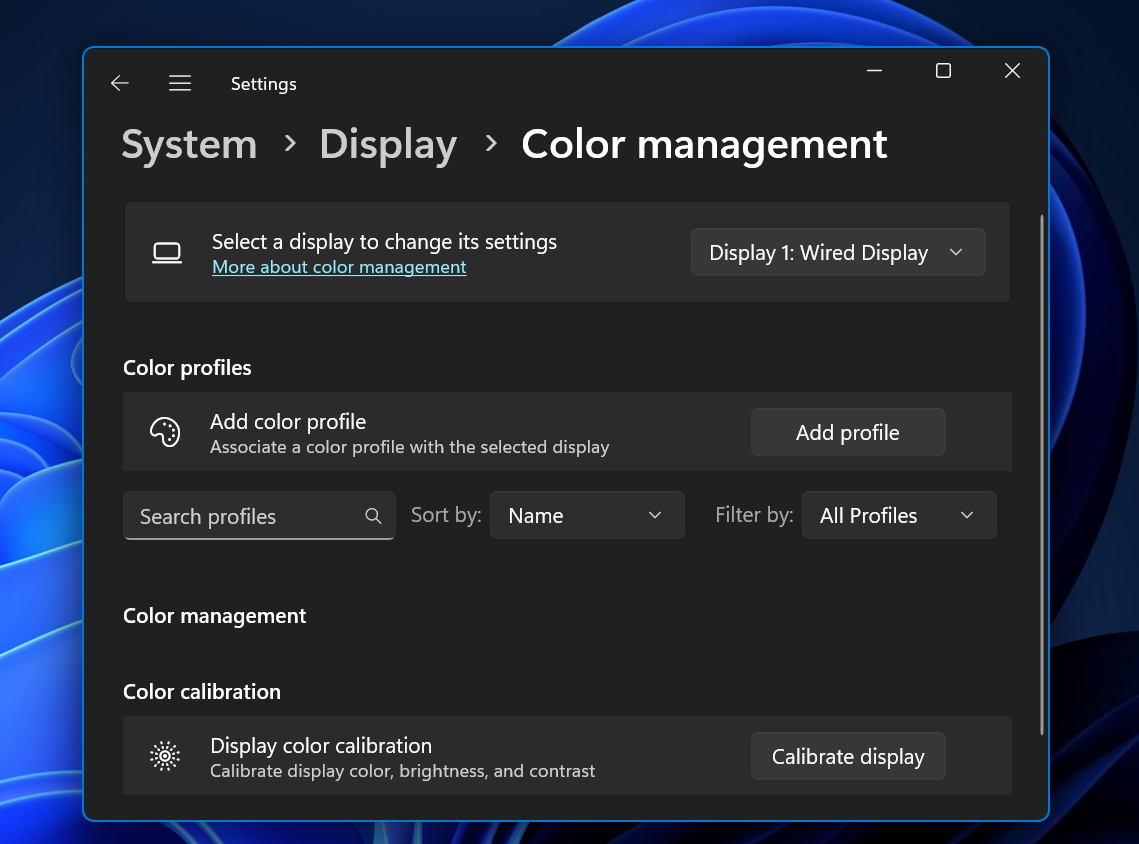
You’ll find the Control Panel’s Color Display management settings under “Color profile” section in Windows settings.
This new page is available in Windows 11 24H2’s Settings app under the Display > Color profile section. You can click the “Add” button to add your preferred colour profile, or you can also manually browse one of the color profile files.
Previously, Windows Latest also spotted that Microsoft is killing off the legacy fonts management page in the Control Panel and replacing it with the modern settings page, which gives you greater control over fonts.
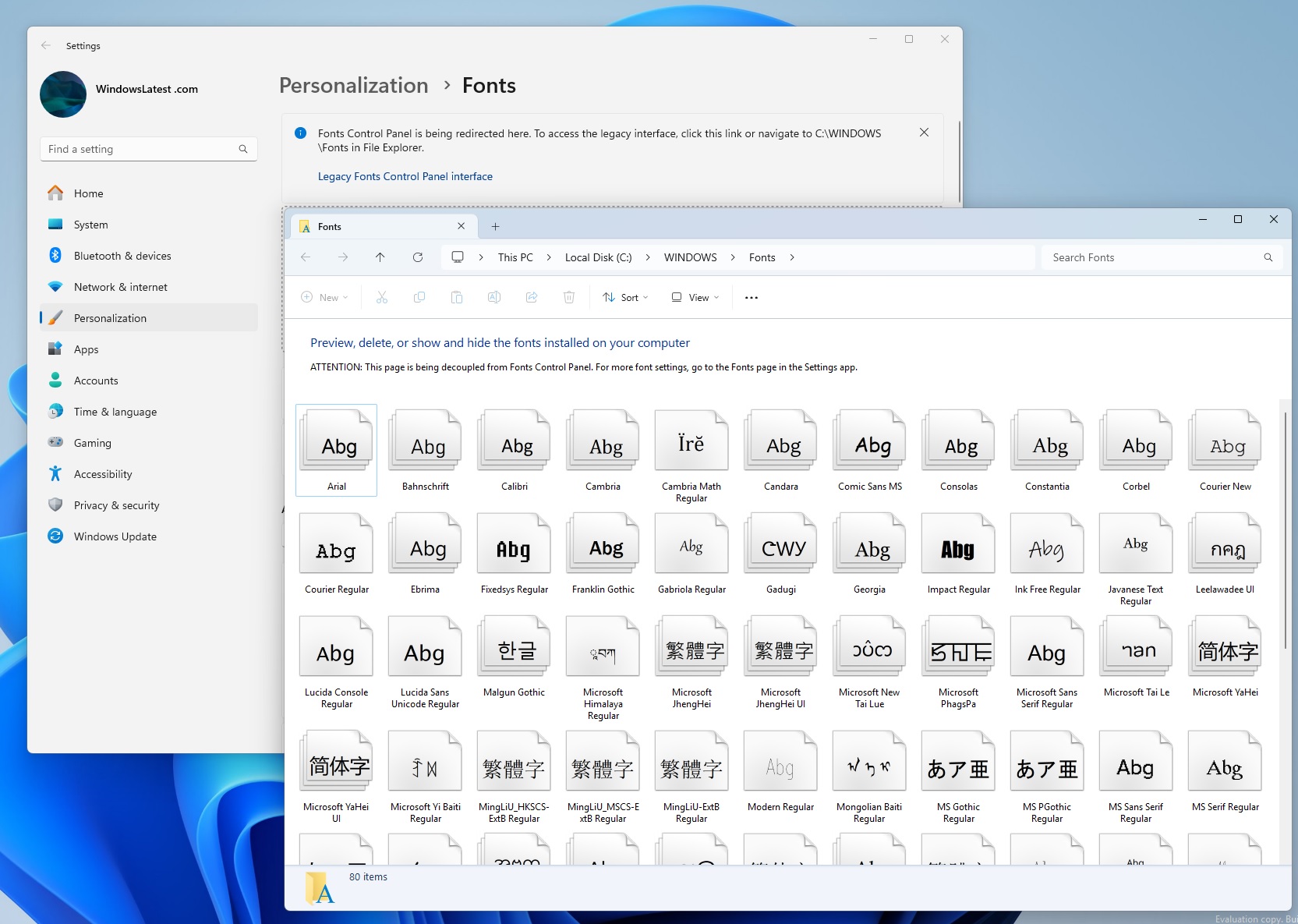
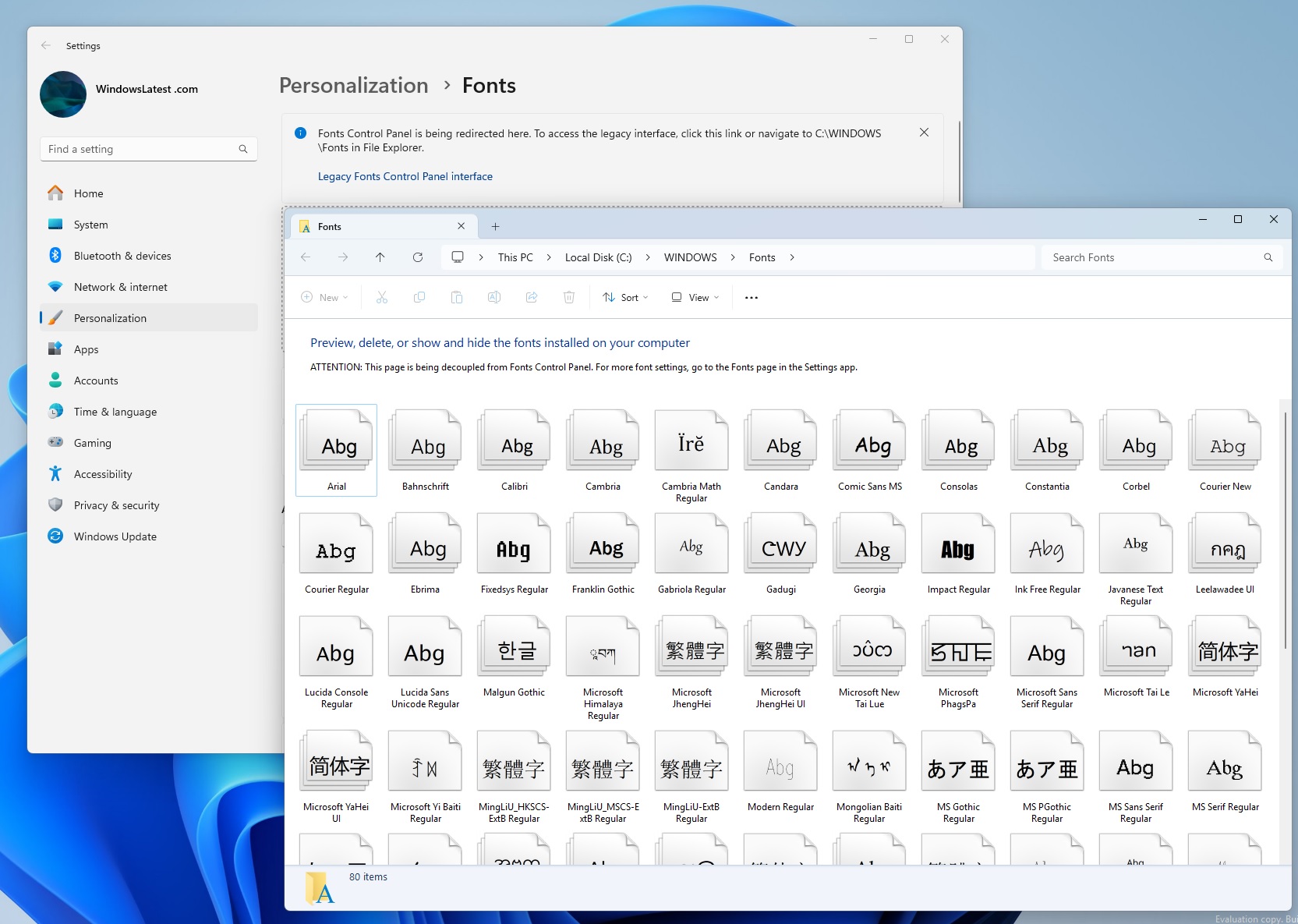
As you can see in the above screenshot, Microsoft now shows a banner warning that the legacy font page is being retired. In a future release of Windows 11 24H2, Windows will redirect you to the Settings app.
Here’s the full list of all other improvements coming to Settings:
- New Color management page.
- Storage Pool’s advance toggle now shows up within Settings.
- You can now directly delete a Storage Pool from Settings instead of opening the Control Panel.
- A new toggle to manage device Encryption in Settings for Windows 11 Pro edition.
- New settings to manage AI components and AI privacy controls, such as blocking apps from accessing NPU.
The Control Panel will slowly become absolute, and Microsoft will remove it in the future Windows release.
Do you still use the Control Panel? Let us know in the comments below.